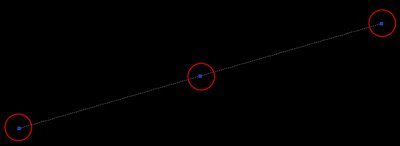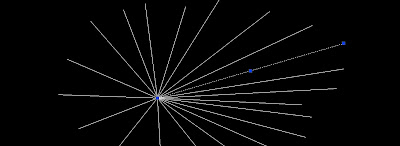Do you take full advantage of the grips? They are more useful than you think.
So what are the grips? For those newbies, the grips are those dots you see at the endpoint and midpoint of a line when you select it.So what are the grips? For those newbies, the grips are those dots you see at the endpoint and midpoint of a line when you select it.
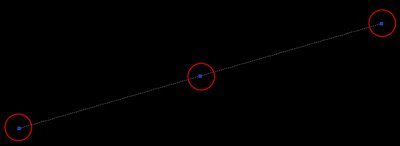
At a first glance they might seem like a worthless feature, but they can actually save us a good amount of time if we know how to use them to the full extent. The basic use that almost everyone knows is to use the grips to stretch objects. If we select a line and click on one of the endpoint grips, we will be able to stretch the line from that point. It is actually kind of an automatized "Express Tool". When you click on the grip, check the command line bar, and you will see that the command STRETCH has been entered automatically.
If instead of the endpoint grip we select the midpoint grip, we will be able to move the line instead of modifying it. (see that the command that appears is still stretch, although in this case we move the line, we don't stretch it).
Well this were the basics that anyone knows, here comes the interesting part. Try to do the two previous steps while pressing Ctrl (you actually must have Ctrl pressed when you click the new position of the grip) What does it do? well it stretches or moves the line as well, but this time making a copy of the original that remains untouched. SO you could create all the lines you see below based on the original line without typing any command. Simpli hold Ctrl while clicking the new position of the grip (you only need to hold Ctrl for the first line, the subsequent ones will be copies without pressing Ctrl)
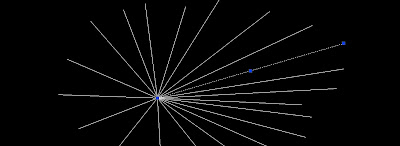
Is that it?? Not yet. What other keys can we use? Let's try Shift. As in many programs shift may be used to select multiple objects, or in today's scope, multiple grips. If we hold Shift while selecting a grip this will turn red, but it won't be dragged with the mouse pointer. If we keep selecting grips while pressing Shift, the grips will be added to the selection and then we can do with them more or less the same that we did to a single grip. For a single line this might not be very useful, but it is when we have a polyline or if we want to select grips of multiple objects. On the picture below we selected all the grips of the upper part of four rectangles. The we can stretch them all together.
 I know...We culd have simple selected those edges and use the Stretch command, but think of a drawing with complex geometry intersecting this rectangles that would make it hard to only select the edges we want to stretch.
I know...We culd have simple selected those edges and use the Stretch command, but think of a drawing with complex geometry intersecting this rectangles that would make it hard to only select the edges we want to stretch.
And last but not least, we will try one more key. ENTER. Surprise! If we select a grip, we already said the the STRETCH command becomes active. But if we press ENTER after we have the grip selected, the command active will jump from STRETCH to MOVE, ROTATE, SCALE and MIRROR. ROTATE, SCALE and MIRROR will use the selected grip (or the last clicked before hiting ENTER) as a base point.
All these little tricks will save you a lot of time if you have them in mind. For those using AutoCAD Architecture see also this post for how to use the Grips of AECPolygons.
Show me more...