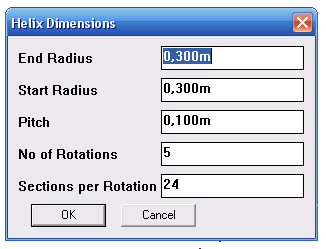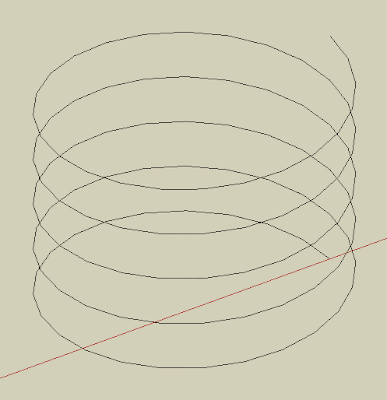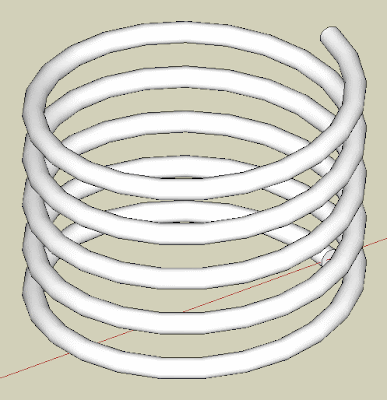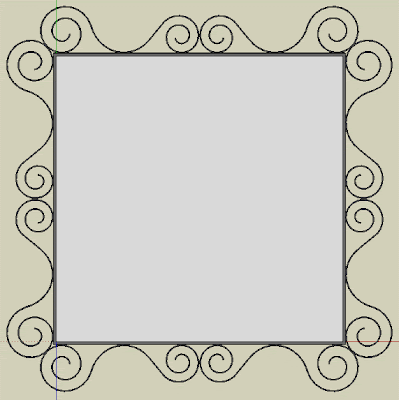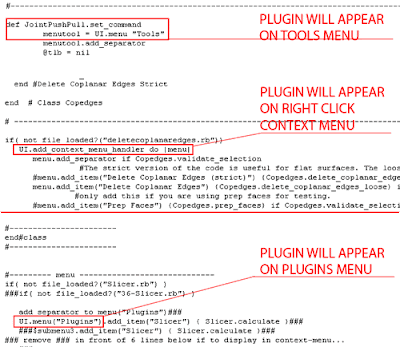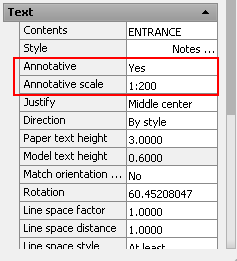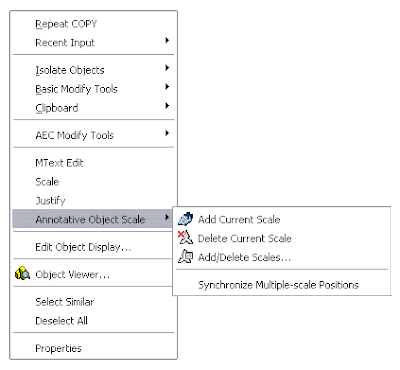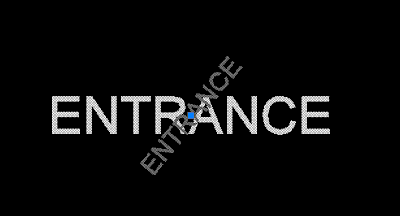Learn how to select all the instances of a component
Learn how to select all the instances of a componentCatalà - Castellano - Deutsch
I post often how to find ways to mimic behavior of different programs. We get used to certain tricks that make us work fast and then we miss those things when using a different software.
This is the case of the AutoCAD Architecture function "Select Similar". What this does is to select all instances of an object with the same properties. For instance, if we select a wall, right click and choose "select similar" in the context menu, all the walls of the same style on the objects layer will be selected. The same happens with any object sharing properties and layer with the selected objects.

So how do we do this in SketchUp? There is actually not one method that does all this, but there are several ways to achieve a similar result. If what we want is to select all the instances of a component (the equivalent to Blocks in SketchUp) we need to open the component browser (Window --> Components), then right click the thumbnail of the component we want to select and choose Select Instances (we already went through this on a previous post about How to Replace all instances of a Component).
If what we want is to select all the objects on a Layer, we can simply select one object that lays on that layer, right click it and go to Select --> All on same Layer.
These tricks on SketchUp don't do exaclty the same as the very useful "select similar" command of AutoCAD Architecture and the other AEC versions of AutoCAD, but they are close enough.
Show me more...