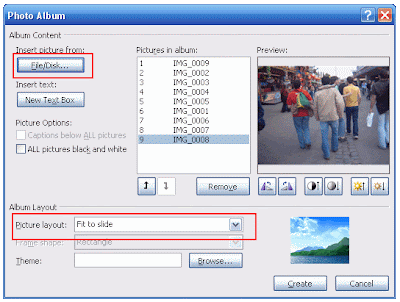What are the steps to follow to model a terrain in SketchUp? See them following this series of posts.
What are the steps to follow to model a terrain in SketchUp? See them following this series of posts.Català - Castellano - Deutsch
The first thing we need to do to be able to model a terrain, is to have clean topographic lines. This task is definitely better done on a CAD drafting platform such as AutoCAD.
Ideally, we want to have topo-lines all connected, without gaps in them, and of course we want each of this topo lines to be at the right height. Getting this clean geometry is probably the most time consuming proces of modelling the terrain. See below for a "before and after" version of a typical topo file.
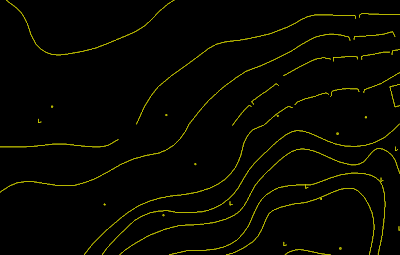
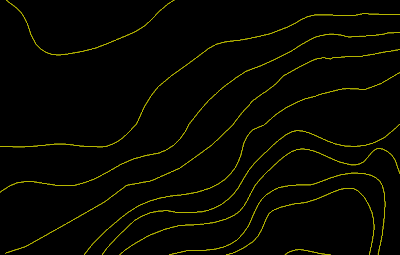
Once we have it, we just need to import the geometry to Sketchup and we are ready to start. To model the terrain, we need the SandBox tools. Although they come standard with sketchup, they need to be activated, so if you can´t see them, go to Windows --> Preferences --> Check that the box of the SandBox is Active --> Then go to View --> Toolbars --> Sandbox.
Before we proceed to use the sandbox tool to model the terrain, I strongly encourage you to use the Simplify Contours Plugin to simplify a bit the topo lines. Otherwise, the resulting terrain might be too heavy to handle.
Once we have done this, we simply need to select topo-lines, and click on the "from contours" tool in the Sandbox toolbar.

This will create the basic terrain. As you can see on the image below.

To represent it resembling a real life model I also added the sides and to be able to understand better how the terrain works, I used Chris Fullmer's "color by Z" plugin to paint the terrain. See below.
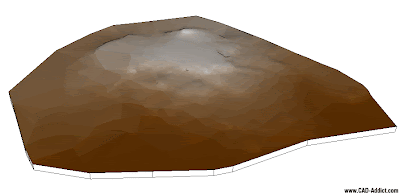
On future posts we will see how to add simple roads, how to place buildings, how to add vegetation, context terrain from Google earth, etc. I´ll try to use this same model for the other tutorials so anyone can follow them by downloading the file.
BTW, tomorrow is thanksgiving, so those who celebrate it, have a wonderful time with your families and/or friends. Don't get too crazy with the shopping deals...we are still on recession.
Show me more...