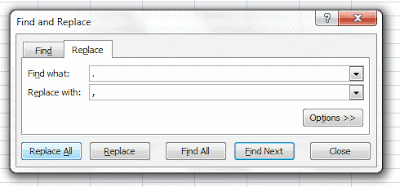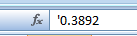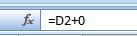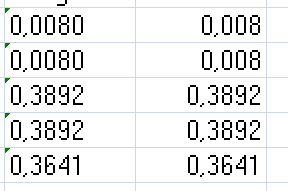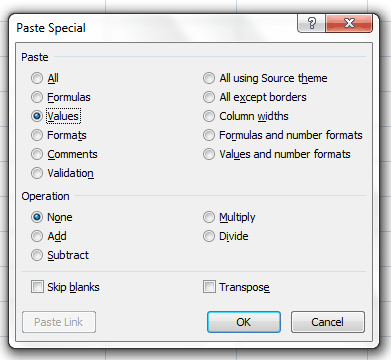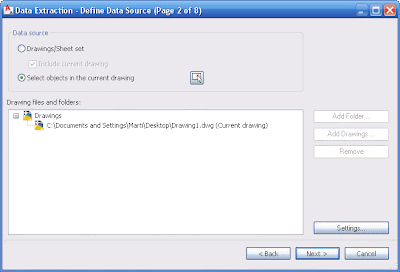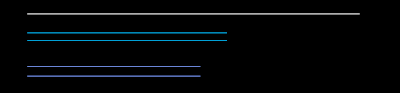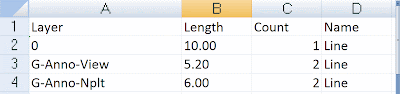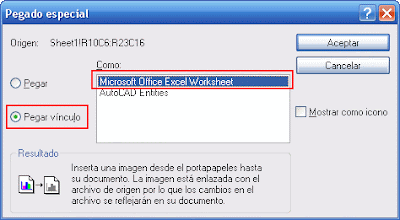Easily add values of certain cells meeting certain cirteria.
Easily add values of certain cells meeting certain cirteria.
Show me more...
 Using the VLOOKUP function in Excel
Using the VLOOKUP function in Excel Some useful shortcuts for Excel. A guest post by my brother Jordi.Català - Castellano - Deutsch
Some useful shortcuts for Excel. A guest post by my brother Jordi.Català - Castellano - Deutsch When Excel Spreadsheets become big you might want to have your cells grouped so you can easily show and hide some of them as you please.
When Excel Spreadsheets become big you might want to have your cells grouped so you can easily show and hide some of them as you please.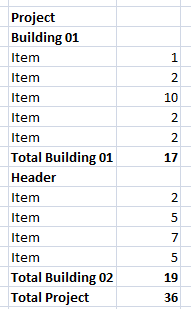
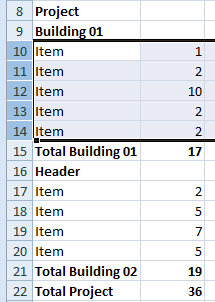 The result will be somthing like this, where Minus signs appear to the right to show you that you can hide some cells.
The result will be somthing like this, where Minus signs appear to the right to show you that you can hide some cells.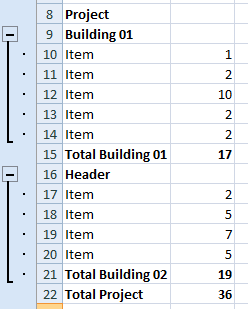

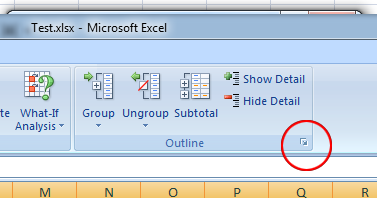

 Simple step by step guide on how to set up a drop down list in excel
Simple step by step guide on how to set up a drop down list in excel
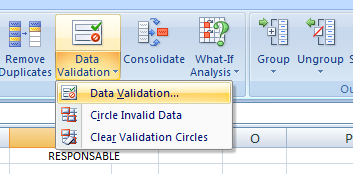
 Alternatively you could have the values on the same sheet where the drop down list appears. If you do so, you can avoid step 2, and on Step 7 instead of entering =Listofvalues01 you could simply select the cells where the list of values is (on the same sheet).
Alternatively you could have the values on the same sheet where the drop down list appears. If you do so, you can avoid step 2, and on Step 7 instead of entering =Listofvalues01 you could simply select the cells where the list of values is (on the same sheet). There is a quick way to turn numbers in Excel into European format and to remove apostrophes.
There is a quick way to turn numbers in Excel into European format and to remove apostrophes.