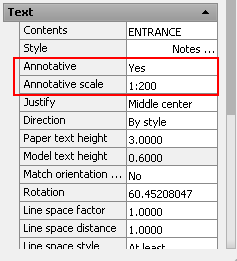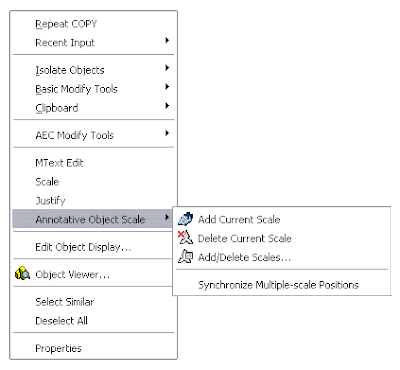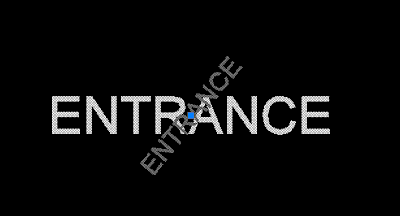Català - Castellano
In some versions of AutoCAD, you have to check the box that asks you to install them when installing the program, but believe me, they are worth it. Simpler ways to do things com with the express tools.
Lets analize those Express tools that helps us improve the way we treat Text.
We have:
ARCTEXT (Express - Text- Arc aligned Text)
With this one we can place a Text following the path marked by an ARC. We have several options on how to do it to select from the ArcAligned Text Workshop dialog box. 

We can select to justify text on either side or center of the arc or to fit it along the length o the ARC. We can place it on the outer part of the Arc or the inner one, Upside down, reverse other, etc. Regetfully this tools don't seem to suport a curved path created by a polyline. Just as a quick example of what you would get check this image.

TEXTFIT ( Express - Text - Text Fit)
We can take any text (not multiline text) and shrink it or stretch it to fit in any given dimension. See that this is basically a fastest and more visual way to play with the widht factor of the text.
See this three texts, each of them shrunk to fit in different lentgh but keeping the same text height.

TXT2MTXT
We can convert any TEXT or DTEXT into MTEXT.

The Upper text was transformed into the lower Mtext with the TXT2MTXT command.
The remaining Express Tools for Text I don´t really find them that Useful or I haven´t been using them so I´ll simply list them here. They are:
TEXTMASK Masks entities from behind text
TEXTUNMASK Remove mask from text
TJUST Changes a text object's justification without changing its position. Works with text, mtext, and attribute definition objects.
TORIENT Aligns text, mtext and block attribute objects to new orientation
TSCALE Scales text, mtext, attributes and attribute definitions.
Show me more...