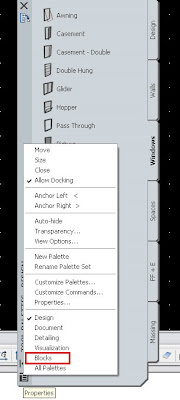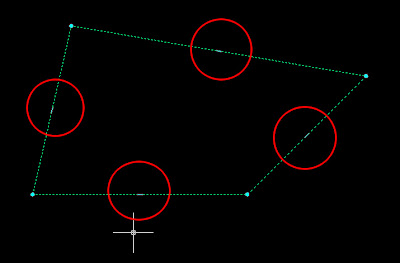
This is the first feature that makes them much better to work with than simple polylines. If we click those grips, we will be able to move that edge parallel to its original position, extending th adjacent edge to fit with the new position. See the picture.
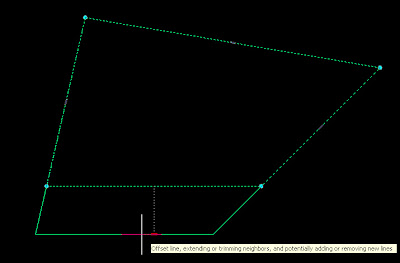 But this is not the only thing we will be able to do. Click Ctrl and instead of ofsetting the edge you will be adding a new vertex.
But this is not the only thing we will be able to do. Click Ctrl and instead of ofsetting the edge you will be adding a new vertex.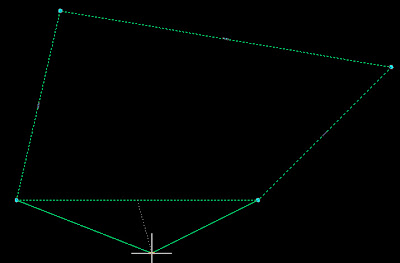 Click Ctrl again and you wil transform that edge into an arc.
Click Ctrl again and you wil transform that edge into an arc.
And for a last useful trick, press Ctrl again and you will get to offset all the edgs at a time.
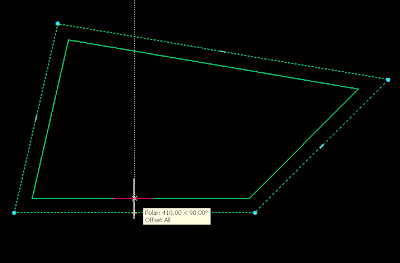
Similar great features will happen if you click contr after selecting one of the vertex grips instead of the egde ones.
- Click the grip to move the vertex
- Press Ctrl once to remove the vertex
- Press Ctrl twice to Offset both edegs that intersect on that vertex.
As a last cool feature of the AEC polygons try to select the middle grip og an AEC polygon with an arc segment. You will also have several options:
- Click the grip to offset the arc segment (it might add some segments to the AEC polygon)
- Press Control Once and you´ll be able to modify the radius of the arc segment
- Press Ctrl again and you will straighten the segment
- Press Ctrl Again and you will add a vertex (and two arc segments)
- Press Ctrl again and you will offset all the faces of the AEC polygon.
I would say that, combined with the AEC modify tools, there is no reason to keep using the polylines.
Show me more...