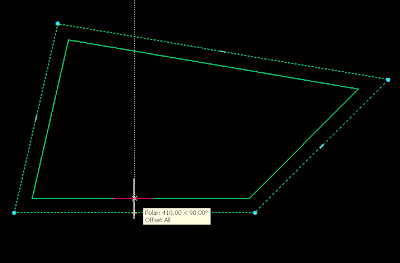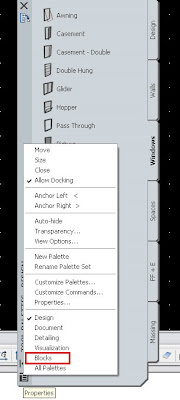Cad Addict is updating and upgrading.So after deciding to get a bit more serious about writing here I talked with a friend of mine about how to get a more personalized look to blogs. He explained me how he transitioned from a blogspot domain to his personalized domain at www.enricbiosca.es .Following some of the steps he explained I acquired the domain www.cadaddict.com so this will be from now on the home address of the blog.
Cad Addict is updating and upgrading.So after deciding to get a bit more serious about writing here I talked with a friend of mine about how to get a more personalized look to blogs. He explained me how he transitioned from a blogspot domain to his personalized domain at www.enricbiosca.es .Following some of the steps he explained I acquired the domain www.cadaddict.com so this will be from now on the home address of the blog.On a similar note I tried (and still working on it) to give the blog a more unique style. I am still using the 565 template from blogger, but as you can see not much is left from the original one. I got a new header with my parents house as an AutoCAD scfreenshot, and some quick design that I am pretty happy with. Oh!, and I also added a search box up on the upper part of my sidebar and tweaked a bit the position of the AdSense, please let me know if any of it makes the blog less reader friendly.
On the next weeks, other than a long list of posts that I have ready to publish, I´ll try to go over all the old posts, try to make some sense of the lables I am using, and maybe start to Add some directory to make it easier to search within the blog...But that is just a will, you never know how much time you have for your blog...
Show me more...





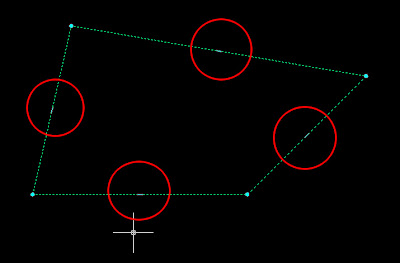
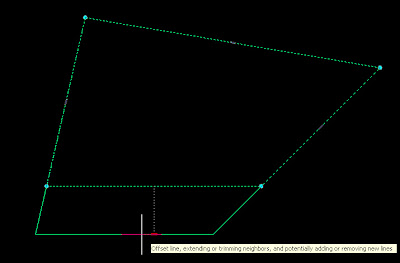 But this is not the only thing we will be able to do. Click Ctrl and instead of ofsetting the edge you will be adding a new vertex.
But this is not the only thing we will be able to do. Click Ctrl and instead of ofsetting the edge you will be adding a new vertex.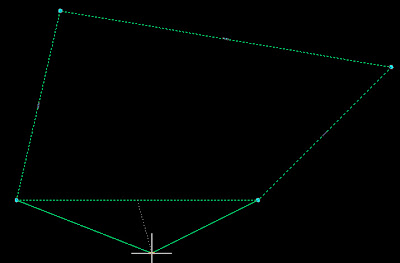 Click Ctrl again and you wil transform that edge into an arc.
Click Ctrl again and you wil transform that edge into an arc.