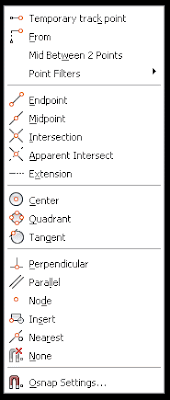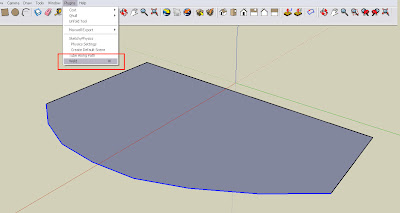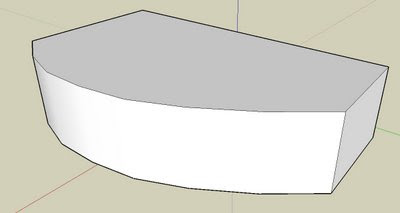Exporting multiple Scene Images might be tedious without this trick.
Exporting multiple Scene Images might be tedious without this trick.Català - Castellano
From pushpullbar and a post by Torlai we find a solution to a common problem when working with a large number of scenes. What if I want to export easily a JPEG of each scene at once?
The 4 easy steps to follow are very simple:
- Go to Window -> Model Info -> Animation -> uncheck the Scence Transitions box.
- Go to the File menu -> Export -> Animation, set the file type to JPEG
- Use the Options button to adjust the size of the images.
- Export animation.
Show me more...