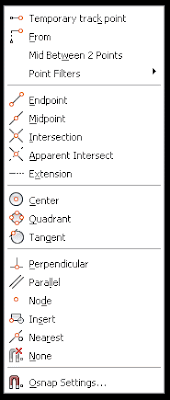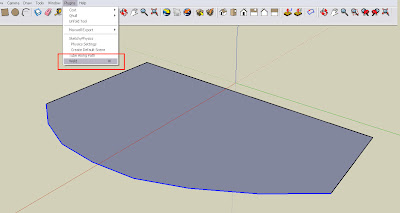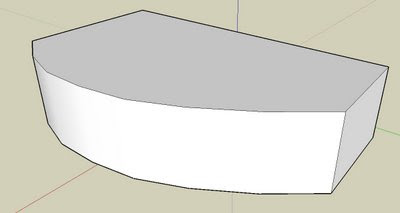Did you know that Google itself provides more Components and Materials than those installed in SketchUp?
Did you know that Google itself provides more Components and Materials than those installed in SketchUp?Deutsch - Català - Castellano
The installation of SketchUp will provide you with a reasonable amount of components and materials. But if you feel like you need more, be aware that Google itself provides free bonus packs to download from this website.
Specially useful is (was) the set of new materials. (update: the set of extra materials is no longer available online) Be aware that installing this bonus packs will overwrite the previous components if they are of the same type. But don't worry, these extras come with all the standard components and materials that you normally find in SketchUp.
Show me more...