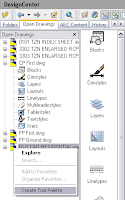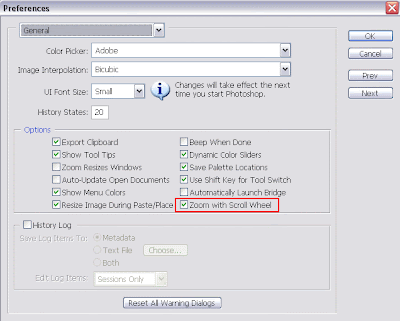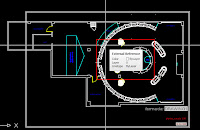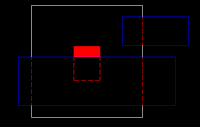You learn AutoCAD, then Photoshop, then SketchUp, then Revit, then 3DMax...See how far others have gone...
Català - Castellano
If you followed similar steps as I did, probably you started in School learning som CAD software. I was actually taught Microstation SE back in 1998. Together with this you probably learned some image editing program like Photoshop or Corel Draw to improve your presentations (I actually love the discussions between people with vector shaped brains because they learned Corel first and those with Raster shaped ones because they stated with Photoshop).
Soon after that comes the attempt to go 3D, not only for presentation purposes, but also from the design point of view.
Before @last software released SketchUp (yes, Google didn't create SketchUp, they bought it in 2006) crossing the 3D threshold was too much for many. Many of my friends back in School would say "I can't do 3D", nowadays it seems to me impossible to imagine an architecture school without almost all the students using SketchUp or something similar to design their buildings.
The use of 3D modeling programs is vital as I see it in the design process. Some old school guys say that real models are better, but I respectfully disagree. While a real model is a great tool to show to clients and to get a sense of scale of what you are doing, it rarely allows you to understand the real effect of the buildings and spaces you are creating. Modeling in the computer allows you to get that view from the human position as if you were in the project.
The hard step to do next is to have the ability to use 3D not only for design purposes but for presentation. Reaching and acceptable level of Image realism (enough to look professional with a client or to not let your professor make fun of you) takes some time. The most challenging part is to be able to stick to one rendering program/plugin and develop your skills fully.
In many years I've got into 3D MAX, V-Ray, Maxwell, Cinema 4D, Rhino... I have to say that for the easy of use so far Maxwell Render has proven to be the easiest to use (although render times sometimes skyrocket when using Multilight).
Many have followed this road before, and some have been extremely successful in getting the most of the process, reaching levels of excellence with Computer Graphics Software that allowed them to jump to other fields thanks to that.
I was reading in CGArchitect an Interview with Tino Schädler, who starting with an Architect background made it to the Film industry after becoming truly proficient with Maya.
Thanks to Tino, i got to discover some CG Artists who have done great jobs lately. Like Joseph Kosinski. For most of us involved in Architecture Software and struggling to work smarter, it seems a very long shot to ever reach similar levels, but as the end of this post I thought it would be nice to dream a bit.
Those levels of imagery require of course full time dedication, super powerful computers and time, but as read in Tino's Interview, improving those skills (even if it doesn't mean that you will turn into a CG Artist) can only help you on your daily struggle for better designs, better buildings (and better pay).
Show me more...