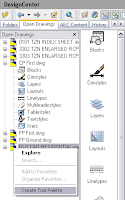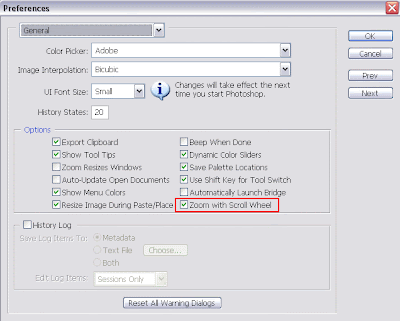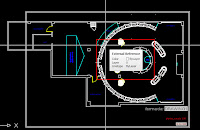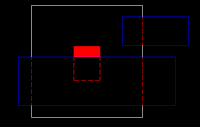Turn off that white information pane that shows when you hover over an XREF, Block, etc
Català - Castellano
Sometimes new features are more an annoyance than a real benefit for the user. AutoCAD 2009 has some of these. One of  them is that white box or pane with information that shows when you keep the cursor over an XREF, Block or almost any type of object.
them is that white box or pane with information that shows when you keep the cursor over an XREF, Block or almost any type of object.
AutoCAD 2009 has awesome new features and although this one might be useful in some way, I find it extremely annoying. Well finally someone told me how to disable it. It is simple.
Go to Tools --> Options --> User Preferences. There, uncheck the box that says "Display hyperlink cursor, tooltip, and shortcut menu.
I haven't found any system variable for this (i think there is 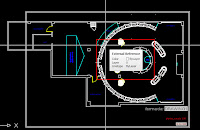 none so far) so it will have to be disabled by accessing the OPTIONS dialog box. Click on the image to get a view of the Tab and box you need to uncheck to disable this feature.
none so far) so it will have to be disabled by accessing the OPTIONS dialog box. Click on the image to get a view of the Tab and box you need to uncheck to disable this feature.
Update: There´s been a couple of comments saying this trick is wrong. It is not, everything I post here is verified by myself, I repeat, I only post stuff that I checked that works. I think the confusion of some folks is to what d0 I mean by "annoying white infomation pane" See the picture please on the right to understand what I meant.

Show me more...
 The first ACM SIGGRAPH Conference and Exhibition on Computer Graphics
The first ACM SIGGRAPH Conference and Exhibition on Computer Graphics