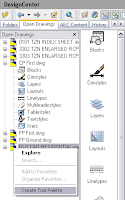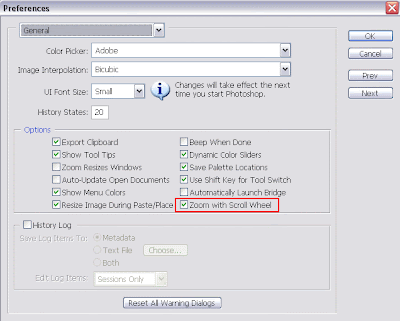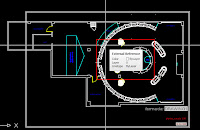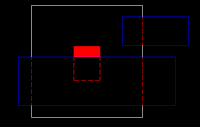Did you ever wanted to extrude just a line in sketchUp? There is a Plugin for it
Did you ever wanted to extrude just a line in sketchUp? There is a Plugin for itCatalà - Castellano
Update: This is an old Plugin, there is a newer set of tools by TIG and a Plugin in it called ExtrudeEdgesByVector.rb that does this process much easier.
SketchUp has the Push / Pull tool that basically extrudes surfaces into volumetric objects. This, in a way, can work to extrude lines by extruding the surface and erasing the parts we didn't want to be extruded.
But there is a better way to do that in some cases, and this is to use the Extrude Lines Plugin. This Plugin simply extrudes a line or a set of lines into a surface.
See the next two images to see how from a line we got a surface by using this plugin.


The flaw of this plugin is that when trying to extrude arcs, it will consider the arch as a set of lines, producing an extruded surface like the one in the image below, with a lot of edges shown.
Personally, if I have to extrude arcs I use the Weld Plugin and the standard Push Pull operation.

Personally, if I have to extrude arcs I use the Weld Plugin and the standard Push Pull operation.

You can download the Plugin here. To use it save it into the Plugins folder, select a line or set of lines and go to Plugins --> "Extrude Lines, vector by 2 points".
Note: The Plugin shows @Last as Author of the Plugin, if anyone knows the original download page let me know.
Show me more...