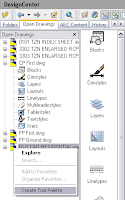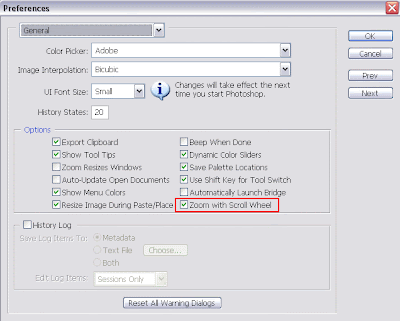Català - Castellano
More solutions found thanks to colleagues asking me questions. Today Alejandro asked me if I knew how come he couldn't see the "Save As" dialog Box. First thought was that since he got AutoCAD recently installed all the Dialog Boxes might be out of the screen area.
But that wasn't the problem. A bit more of research allowed me to find out that the tricky System Variable causing trouble there was FILEDIA.
FILEDIA can be set to either "1" or "0" values.
- If the variable is set to 0, no Dialog Boxes will be shown (i.e. you will have to enter the information you would normally enter through a dialog box directly in the command line).
- If the variable is set to 1, the Dialog Boxes will be shown normally.

Show me more...