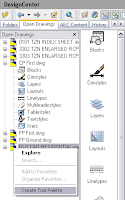If you can't find the Maxwell type of file when trying to export from SketchUp you might find the solution here.
If you can't find the Maxwell type of file when trying to export from SketchUp you might find the solution here.Català - Castellano
For some reason, me and some other colleagues have been experiencing problems to Export to Maxwell from SketchUp. We followed all the steps to install the Maxwell Export Plugin for SketchUp but for some reason the .MXS type of file didn't appear as a file type in the Export Dialog Box.
For some reason the installation of the plugin didn't work 100%. I got in touch with Next limit Tech Support (that I have to say has a phenomenal response time) an they told me how to solve it. Apparently, the installation of the plugin was lacking one file. The solution is copying the mfc71.dll file from SketchUp installation folder to C:\Windows\System32. That solved the issue.
I haven't figured out if the problem comes from an issue on the plugin setup file, or some problem with our computers, but the solution worked. If you are having a similar problem try this, but first be sure that you check if the .MXS type of file is there or not. It happens to be on top of the list in the export dialog box, so sometimes people think that is not there when the only thing they need is to scroll up on the file type list.
Show me more...