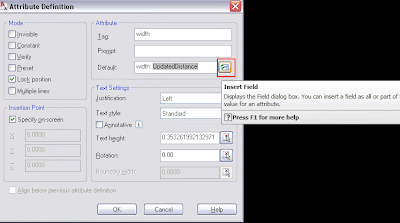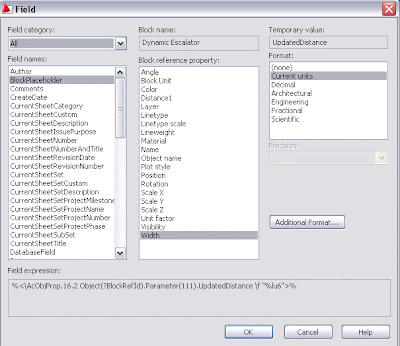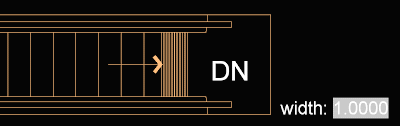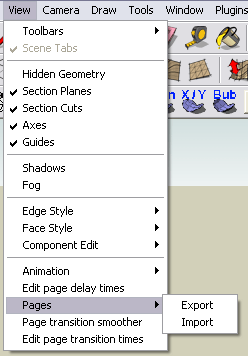Do not manually model windows, there is a plugin that can do that for you in a second.
Do not manually model windows, there is a plugin that can do that for you in a second.Català - Castellano - Deutsch
I didn't write about this SketchUp Plugin before because I discovered it way before I started blogging. Nevertheless it is a time saving Plugin that deserves to be introduced to those who don't know it.
The Windowizer.rb Plugin as its names states, helps you create windows. As you will learn after you get used to the plugin, many other types of objects can be created using the Plugin.
The methodology is very simple. After installing the Plugin, select a quadrilateral face, right click on it and you will see that the option Windowizer appears in the right click menu. See the image.
 After clicking on Windowize, we will get a Dialog Box where we can introduce the different properties of the window we want to create. Something like this:
After clicking on Windowize, we will get a Dialog Box where we can introduce the different properties of the window we want to create. Something like this: By default, the Plugin already selects certain properties, like having DimGray as the material for the frame and BlueGlass as the material for the Glass parts. If we select to have a window with 3 rows and 3 columns, the results would be something like this.
By default, the Plugin already selects certain properties, like having DimGray as the material for the frame and BlueGlass as the material for the Glass parts. If we select to have a window with 3 rows and 3 columns, the results would be something like this. You can set the properties to fit with your design needs. If after you create the window you are not satisfied with the results, right click on it and you will be able to modify it or erase it.
You can set the properties to fit with your design needs. If after you create the window you are not satisfied with the results, right click on it and you will be able to modify it or erase it. You can use it in any quadrilateral face with only 4 edges, be sure your geometry is clean and that you don't have any broken lines or the Plugin will not work.The edges don't need to be parallel to each other. See this example created with windowizer and non regular quadrilateral faces.
You can use it in any quadrilateral face with only 4 edges, be sure your geometry is clean and that you don't have any broken lines or the Plugin will not work.The edges don't need to be parallel to each other. See this example created with windowizer and non regular quadrilateral faces. The Author of this Plugin is Rick Wilson, you can Download version 3.0 here for free or purchase version 4 here. See that this post uses the version 3.05. I haven't tried version 4 yet but will write about it when I do.
The Author of this Plugin is Rick Wilson, you can Download version 3.0 here for free or purchase version 4 here. See that this post uses the version 3.05. I haven't tried version 4 yet but will write about it when I do.Show me more...