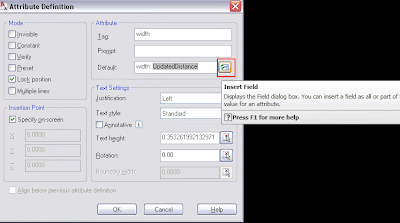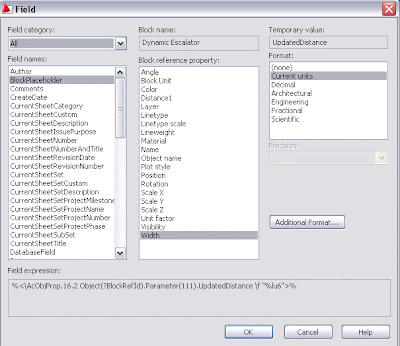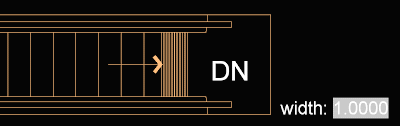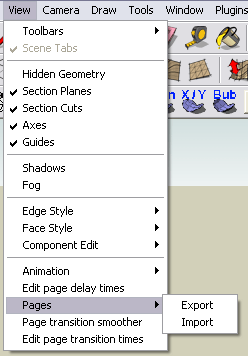I found a way to control the camera location when using the SketchUp Web Exporter Plugin. A bit rudimentary, but it works.
I found a way to control the camera location when using the SketchUp Web Exporter Plugin. A bit rudimentary, but it works.Català - Castellano
Some months ago we talked about the SketchUp Web Exporter that had been by then released by Google. The biggest flaw I found to that beta release was the lack of control over the camera position.
I've been waiting for a while to see some improvements on that Plugin, but since nothing happened since then i decided to try something I had in mind. As you will can read in the post about the plugin, what this does, is basically create an HTML file plus a set of images. Then I thought, what if we change the images?
This is the basic procedure I used to create the quick fly through that you can see below these lines.
What I did was basically to use the web exporter to export a set of images and the HTML file. Then, I configured the fly Path I wanted and exported the animation as still JPEG images. The next step was simply replace the images generated by the web exporter, for those saved when i exported the animation. There are some issues matching the number of frames, but the result is not too bad.
One more issue I found when using the Web Exporter is that the resulting Java Script is not very smooth to use, you will see when you drag over it that sometimes it gets locked or jumps to a different camera position for no reason. Well there are reasons, is the way the Script is created. Besides, since the path is not a loop, it is giving some problems, i am working on trying to find a better way to make it smoother.
Anyways, since my Ruby programming knowledge is so far 0/10, I just call for someone to try to melt this two processes in a script that can easily do what I did here without all the hassle of exporting twice and overwriting images. Let's see if I am lucky.
Show me more...