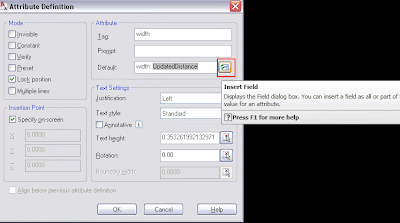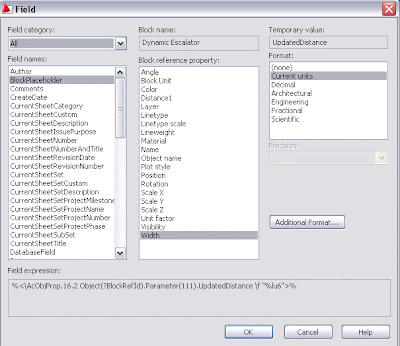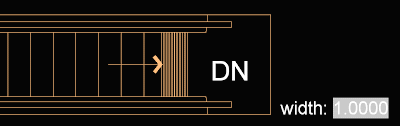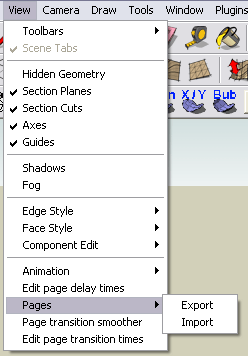Easily replace instances of a component by another one. Very useful to speed performance on complicated models.
Easily replace instances of a component by another one. Very useful to speed performance on complicated models.Català - Castellano
Sometimes when using SketchUp we might find a situation when we want to replace a set of instances of a component for instances of another one. Depending on what we are trying to archive, we can confront this problem differently. If we want to replace all instances, we can simply enter the component, erase everything in it and replace it for the new geometry.
But sometimes we might want to replace only some of the instances. Then is when we have to know how to use the Component Browser. We can access it going to Window (SkethUp in Mac) --> Components. Once we are there, the process is pretty simple.
- We select all the instances of the component (or components) we want to replace.
- Then we right click the thumbnail of the new component on the Component Browser.
- A context menu shows and we select "Replace Selected"
One of the great uses of this process is, as I mentioned before, when we have very complicated models. We can use simple components as placeholders of more complicated ones. While designing or building the model we might use the simple components, making it easier and faster to deal with the model. When we are ready and we don't need to move and turn the model so much, we can replace the siple components for the more complicated ones.
As I read in SketchUp for Dummies, you could use a simple 2d tree as placeholder for all the trees in your model and replace them for a detailed 3D tree at the end. This would make your work with the complicated model possible, but still allow you to easily add detail when needed.
Show me more...