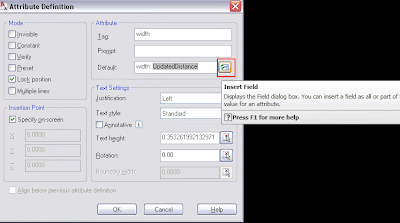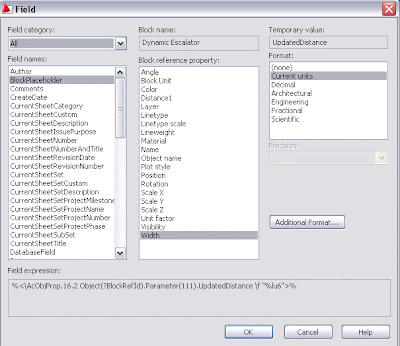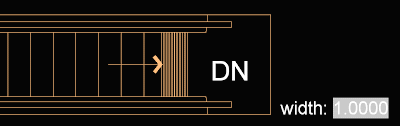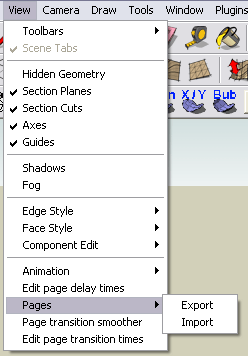Finnally someone made some sense and created a Plugin that allows us to scale the objects properly no matter they orientation
Finnally someone made some sense and created a Plugin that allows us to scale the objects properly no matter they orientationCatalà - Castellano
Thanks again to Jim and his amazing SketchUp Plugins Blog I came across the video you can see below that shows the very impressive FreeScale.rb Plugin developed by Fredo6.
I think the video speaks for itself, but basically what you should know is that the new Plugin allows you to Scale any object basing the bounding box alignment on any line you have in the drawing. (there is also an amazing Taper tool). This is no doubt one of those Plugins it is hard to believe it is released for free.
You can download the Plugin here and the library needed to run it here or go to the Plugin release thread. One of the most complete, easiest to use and most useful Plugins I've come across. Thanks Fredo.
Show me more...