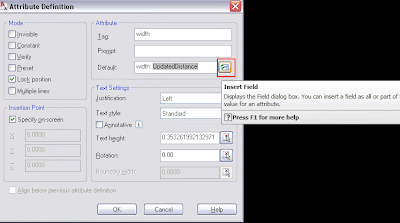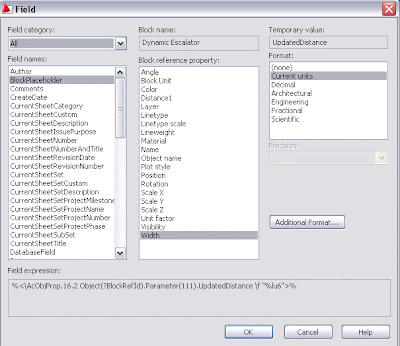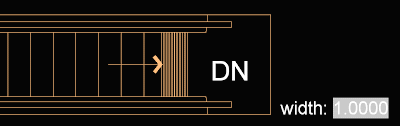Català - Castellano
Since version 2007, AutoCAD uses by default the External References Palette instead of the old XREF Manager to handle External References and Images all in one interface.
Although it is useful to have a palette always on to handle XREFs, it is sometimes a big annoying to have all images and XREFs listed. What we do with images and XREFs tend to be pretty different, so it could be good to see only the XREFs listed if we wanted.
If we add that the External Reference Palette tends to be much heavier in terms of computer resources used, we have enough reasons to want to old XREF manager back. That wish is granted just by knowing that the old XREF was never deleted from AUTOCAD (at least till the day and version 2009), and it can be accessed typing CLASSICXREF. See the image below where I have the new External References Palette and the old XREF both showing on the screen.

I have my list of aliases customized so XR points to CLASSICXREF instead of opening the External References Palette. By typing IM (for Image) I still get to access easily the new External References Palette. (note that the old Image Manager can also be accessed using the CLASSICIMAGE command)

Show me more...