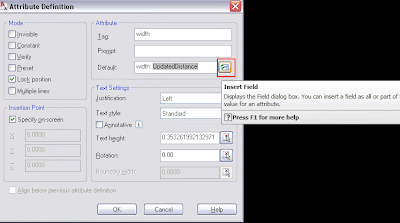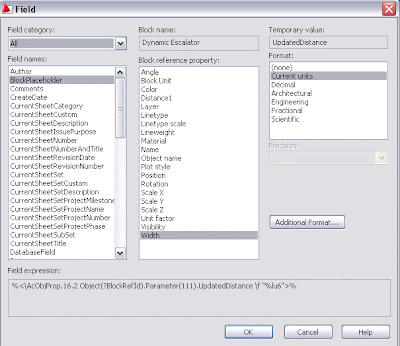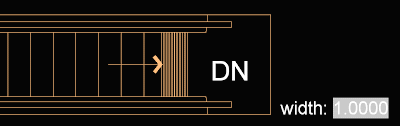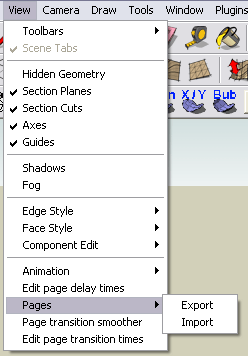Do you need to find out if you have enough space for vehicles to turn? There is a pogram to draw any possible turning radius.
Do you need to find out if you have enough space for vehicles to turn? There is a pogram to draw any possible turning radius.Català - Castellano
If you are designing a parking garage and have very narrow turning spaces or if you are trying to fit a service dock in an area where you are not sure if the trucks will be able to manoeuvre a template showing the inner and outer turning radius might not be enough.
What you need is a program that can simulate the trajectories of Cars, Trucks, Buses, etc. And there is one. The awesome piece of software created by Transoft Solutions is called AutoTURN. It is a commercial product with a price that varies depending on the type of license (we inquired at work some months ago and the price given for our type of license was around $250), but if you are into any kind of Site Design, Road Design or anything involving vehicle movement it is worth the price in a single use.
Let me show you a quick snapshot so you can get an idea. Recently we've been trying to figure out if we could fit a Service Dock for 4 SemiTrailers 16.50m long in a pretty tight piece of a project. With AutoTURN we managed to see that we did have enough space making some little adjustments on the project.

The Program works both on AutoCAD and Microstation platforms, it has a very wide range of vehicles for many different countries, works both in metric and imperial unit systems and I insist it is amazing how useful it is. Just imagine the fees you could save on Traffic Consultants...
You can download a Demo Version going to the AutoTURN Website to give it try with only one vehicle type (an articulated Bus).

Show me more...