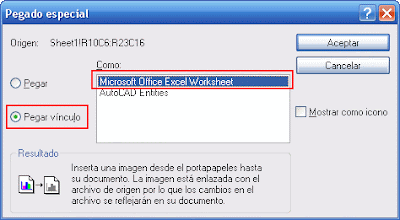Català - Castellano - Deutsch
I am going to start sharing weekly some of the Blocks I've been creating for some of our projects. Some of them, like this one, will help us go through some of the basics on how to deal with Blocks. In this case, we will quickly go over how to create a Dynamic block again (there is a longer post from some months ago explaining in more detail How to Create a Dynamic Block).
Download the Block or see the image of the below.
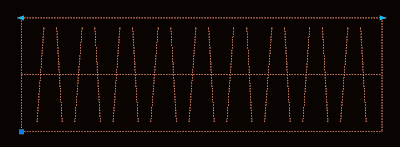
As you can see in the image, the block shows two arrows on its upper corners. These are the Grips that allow us to modify it's length. If you enter the Block Editor (select the Block and type BE) you will see something like this.
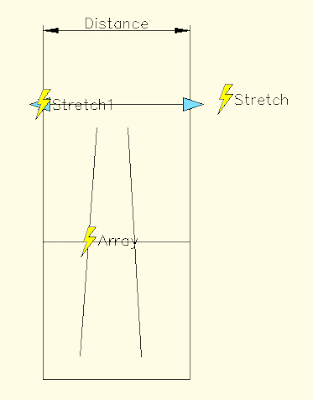
Lets see what each of the elements found does. Distance is teh Linear Parameter, it defines a distance that can be modified. Stretch is an Action. Actions associated to parameters is what creates the interactivity on dynamic blocks. The stretch and stretch1 action stretch the wardrobe on its length. The other element is Array. Array is another Action, and what it does is to repeat the two tilted lines when the block is stretch.
The process to create this block is simple. Once we have the basic linework that you see inside the Blockeditor (the outline and the two tilted lines) we do the folowwing:
- We create a Block out of this line work with origin on one corner.
- Enter the Block Editor, BE (do not edit block in place with REFEDIT command)
- We add a Linear Parameter from one corner to the other.
- To add the array action, click the actions button, select the distance parameter and enter array as action type. Then select the 2 tilted lines as objects and enter the distance you want the copies to appear my block uses 0.2m, but you can set it to anything you want)
- Now we add the Stretch Action. Again click the Actions button, select the Distance Parameter, Select Stretch as type of action, select one of the Distance parameter points, Draw a Polygon as you would do usng the STRETCH command and select the objects you want to Stretch. (be sure to avoid selecting the tilted lines)
- Do the same for the other side of the wardrobe with a new Stretch Action.
Show me more...