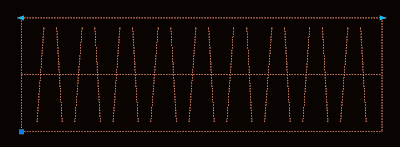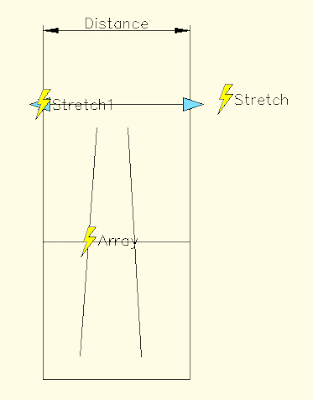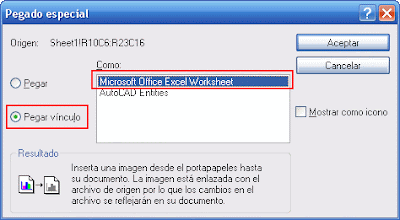Imported drawings can have a lot of unnecessary lines, there is a plugin to remove them all with a single click.
Imported drawings can have a lot of unnecessary lines, there is a plugin to remove them all with a single click.Català - Castellano
When we import CAD drawings to generate 3D geometry from them we might end up with hundreds of lines that we don't really need. Cleaning up the drawing of unnecessary lines is important to work more efficiently, but it can be tedious sometimes.
A Plugin that helps a lot on this task is the Stray_Lines.rb Plugin. With this plugin we can either Delete, Isolate (meaning hiding the rest of the model), Label or Select all the lines in a model that have an open end (and thus are not being used to generate a face). See the image below, where we have a bucnh of faces and lines that are not needed.

TO get rid of those lines, we could manually erase them. In this case it wouldn't take long, but imagine that instead of 10 lines like here we had 100 or 1000. So what we have to do is simply go to Plugins --> Stray Lines --> Delete. And it will delete any line with an open end.
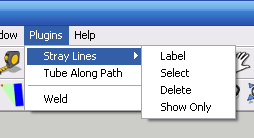
See in the image that there are 4 options total. Each of them useful in a way or another. Try them out. You can download the Plugin here.
Show me more...