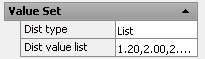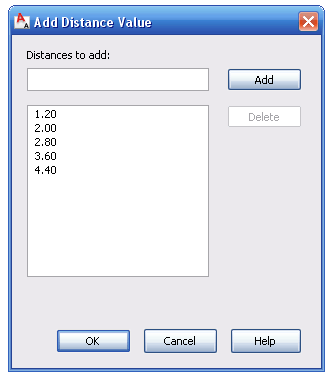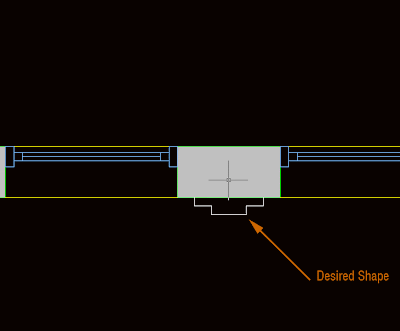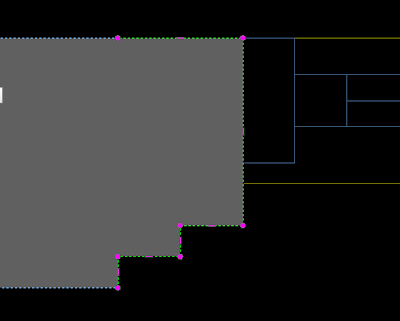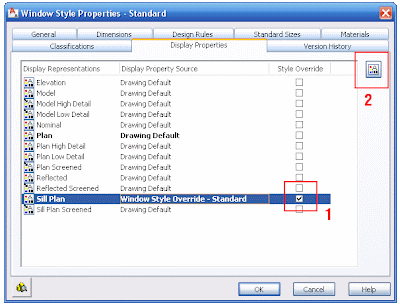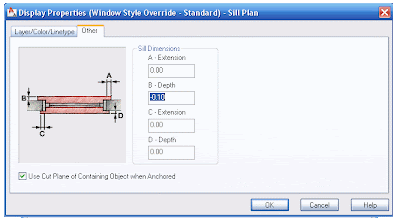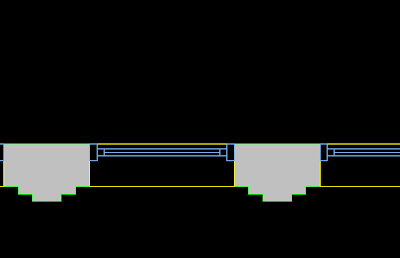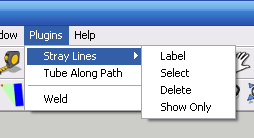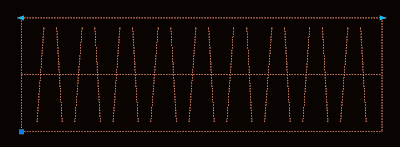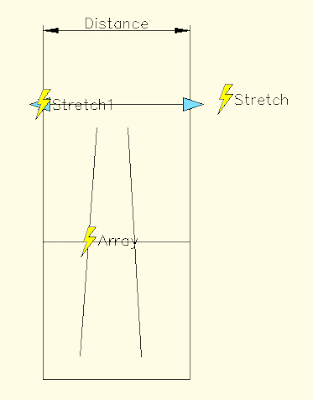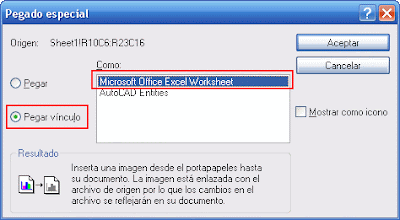Català - Castellano - Deutsch
Autodesk has started a Survey to know if its worth developing the new version of AutoCAD to be usable in the latest Mac operating systems. I do not use Mac but if any of you do, probably you are using Parallel Desktops or something similar to run Both the Mac OS and Windows. Well that might change if enough people show their interest. The survey not very long so if you are a MAC user, better put 5 minutes into it!
Some months ago I wrote a post about what to do if you wanted to run AutoCAD without windows. The only solution available by then came from a comment by e2002 who said he was able to run AutoCAD in Linux with overall good performance.
Maybe soon the MAC community will be able to do that to...Or maybe some of us will switch to MAC?
Show me more...