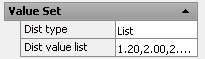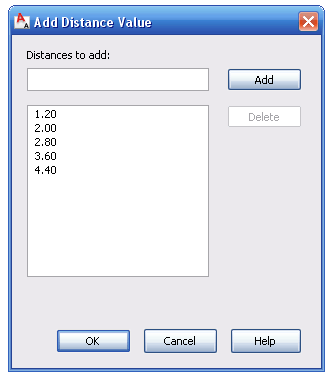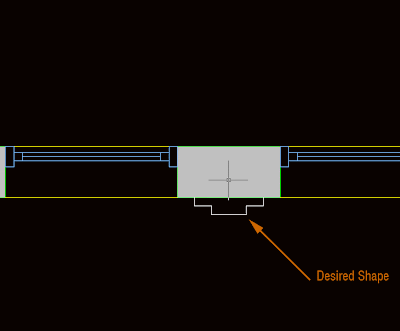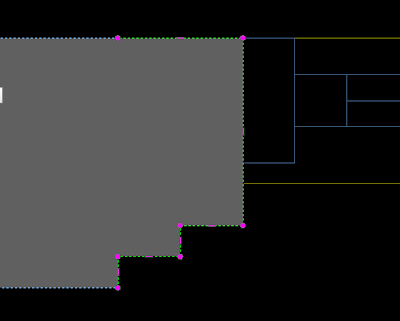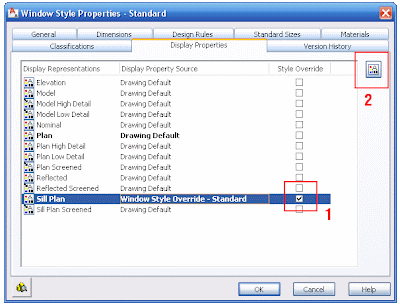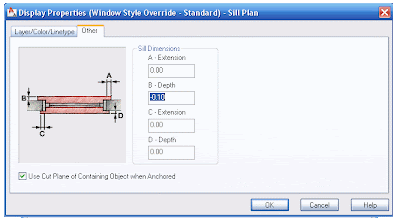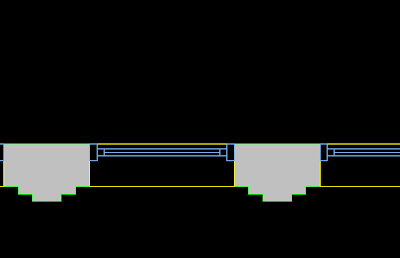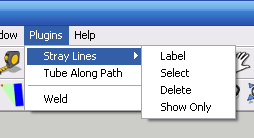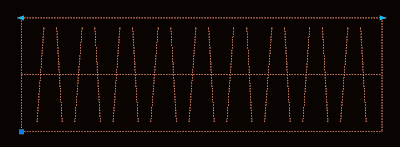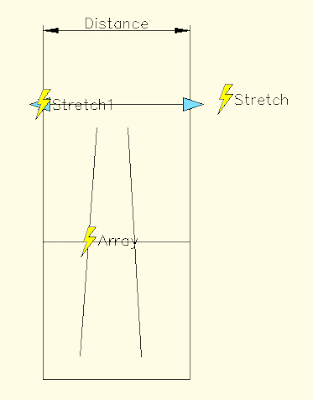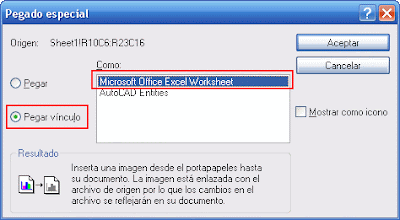You can insert an Excel sheet in AutoCAD and keep it linked so when the sheet is updated, it shows the updates in AutoCAD
Català - Castellano - Deutsch
Many times, we use MS Excel (or similar)to show area charts, parking counts, unit types, etc. For a long time I had been printing the Excell Sheets to PDF format, turning them nto JPEGs and then inserting them as images in AutoCAD. BEsides being a 3 step process, it has the disadvantage that whenever the worksheet was updated, the process needed to be done again and again.
I just discovered recently that there is no need to Print as PDF and insert an Excel Sheet. It can be inserted in a way that it will remain linked and it will update. And it is much simpler than you think.
Simply select the part of the sheet you want to insert in Excel, press Ctrl + C (or Edit --> Copy). Then, go to the AutoCAD drawing you want to insert it in an go to Edit --> Paste Special. You should see a dialog like the one below.
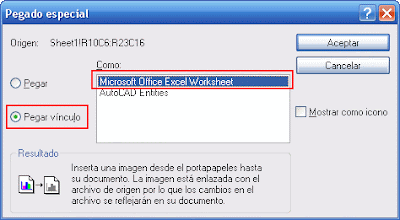
On the left side, select "Paste Link", and from the options offered on the right side, select "Microsoft Office Excel Worksheet". That's it, almost as simple as Copy and Paste with just a few extra tweaks, and it will save you lots of time. ANytime you save the Excel Sheet it will automatically update in AutoCAD.
Show me more...
 This is the CAD Addict Job Directory. Visit often for more Job opportunities.
This is the CAD Addict Job Directory. Visit often for more Job opportunities.