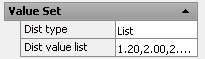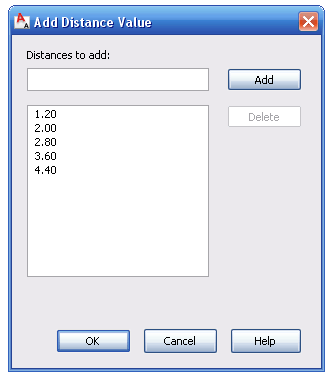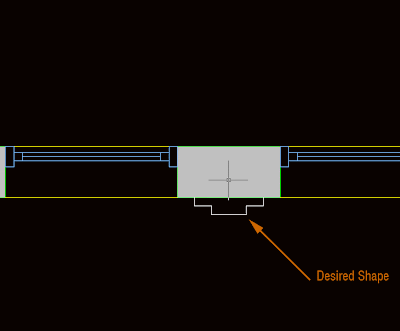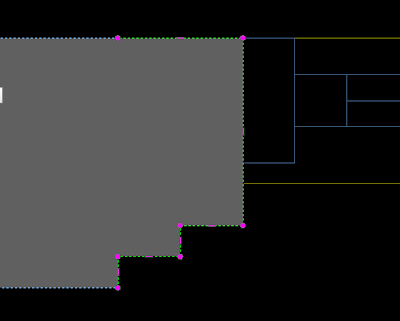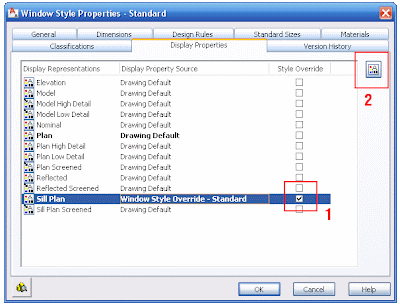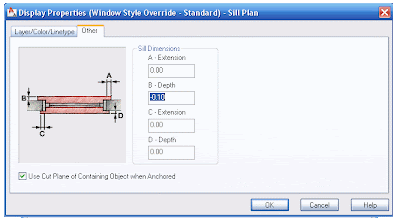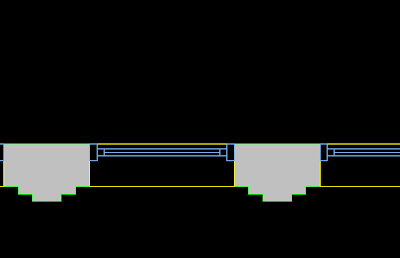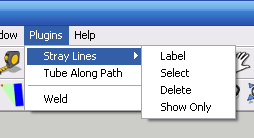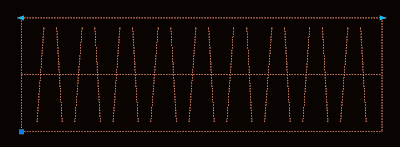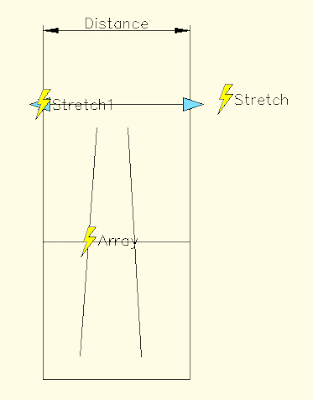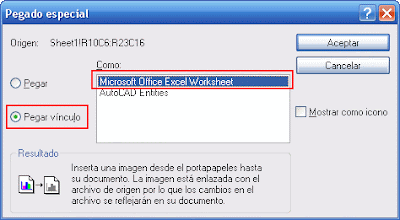Català - Castellano - Deutsch
In 3D Studio, Soft Selection is used to move points depending on the distance they are from a central selection point. That is done by using the Soft Selection Method. The closer the points are the more they will be displaced, the further the lesser. See this image borrowed from this website.

The red areas would be displaced 100% while the "colder" the color the lesser the objects would move.
I needed to do something similar while modelling a site in Rhino. I had some Linework of the Roads and needed to turn it into 3D lines. Luckily in RHino, if you don't know a command you guess and sometimes you get the right one. So I started typing SOFT... because I remembered the Soft Selection function in 3Ds, and SOFTMOVE came as an option.
To quickly show you what SOFTMOVE does I'll use a simple patch. Imagine you have a flat surface created with the PATCH command. Select the surface and press F10 (pressing F10 in Rhino activates the control points of selected objects) and select its control points. You should see something like this.

Then we type SOFTMOVE, click on the point we want to move more and select a radius. The radius will determine till what extend the moving process will affect (the points outside the radius will not be moved). We then set the distance we want the central point to move and select in which directions we want the movement to happen. In this case I chose to move the point vertically and this is the result.

It is a useful command to have in your list. ANd remember in Rhino, if you want to do something just start typing what you want to do and most of the times there will be a command named that way or very similarly.
Show me more...