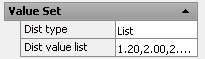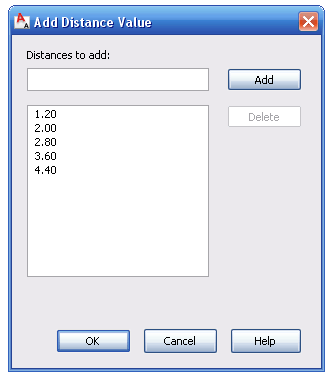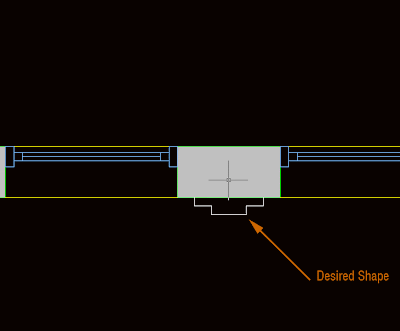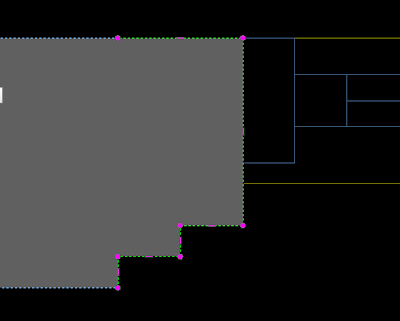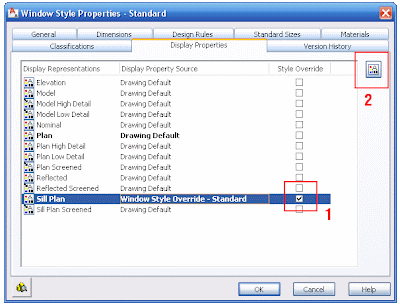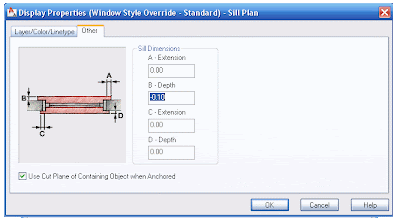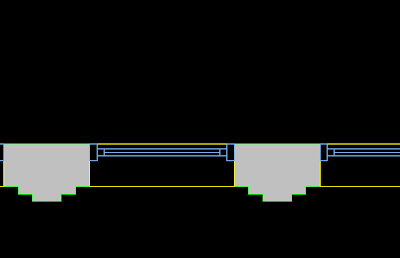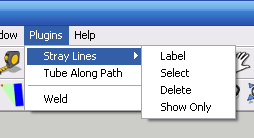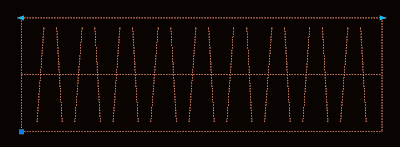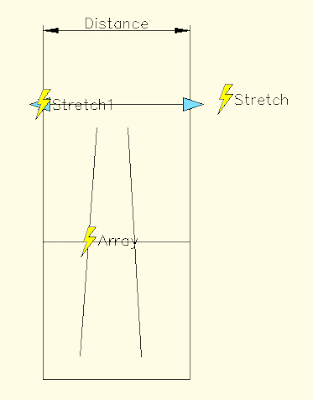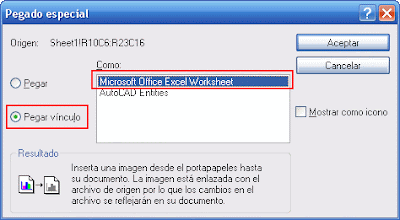Català - Castellano - Deutsch
This week's block intends to show you how to play with the visibility parameters of dynamic blocks. The idea behind the Block is to be useful when showing multisport venues (I have to say that this block is mainly useful for European Countries where combining a Basketball court 28x15m with a Handball Court 40x20m is the common practice. See too, that the Basketball court block is based on the FIBA regulations, not NBA or NCAA).
To give you a better idea see a snapshot of the block. You can download the block here or clicking on the image.
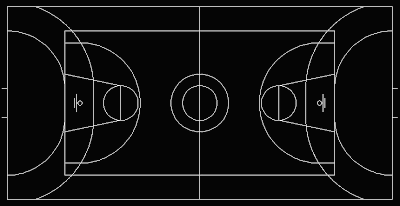
The block consists of 2 other Blocks Embedded in it. One for the Basketball Court, and one for the Handball Court. But because I wanted to use a single block to show the different possibilities (i.e. Basketball court Alone, Handball Court Alone or Both together like in the snapshot) I added visibility states to achieve it.
To do that once the block is created, you need to open the Block Editor and add a parameter. When asked which parameter you want to add, type "V" for visibility. Once the parameter is set, you need to create the visibility states. This can be easily done with the controls on the upper right corner of the Block Editor interface. See the image.They are the following.

- Toggles objects on other visibility states on and off.
- Makes an object visible in the current visibility state
- Hides an object form the current visibility state
- Calls the visibility states dialog box (where we will create different visibility states)
- first we have to do is click button #4 and create a new visibility state called Basketball, antoher One Called Handball and rename the existing one as Both.
- Having Basketball visibility state active, select the Handball court and click button #3 to hide it. (the court will diappear if you didn't click button #1, if you did the court will fade)
- Turn Handball visibility state active, select the Basketball Courtand hide it (button #3)
Pretty simple isn't it? Now exit the block editor (saving the changes) and see how when you select the block there is a new grip that when you click on it will show the 3 visibility states. Pick the one you want and you will see if you did the process right.
If you want to repeat the process I showed here you can download this block that doesn't have the Parameters and Visibility states Added.
Show me more...