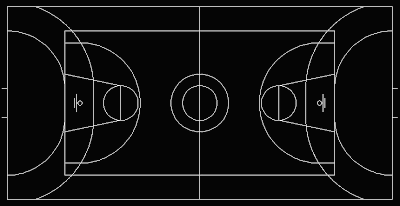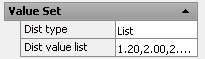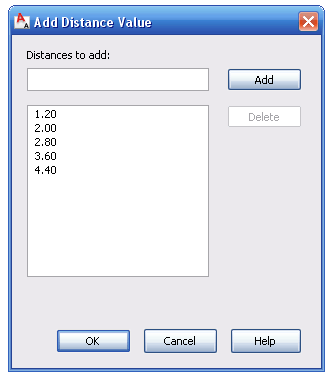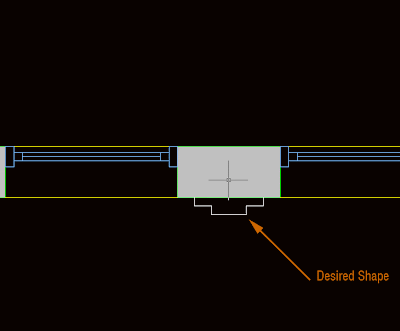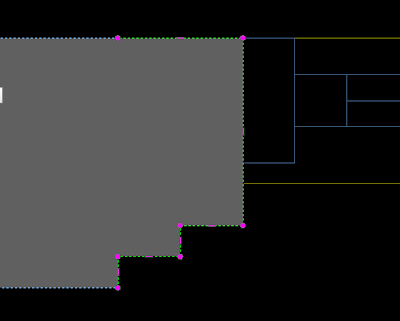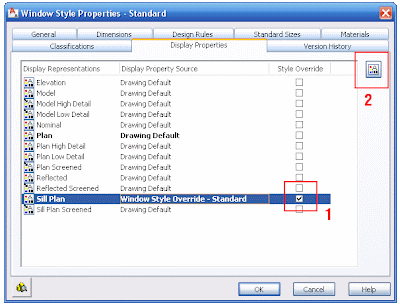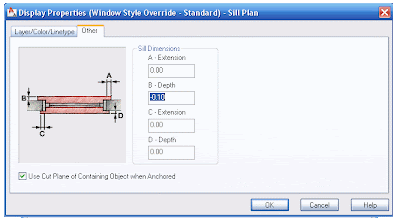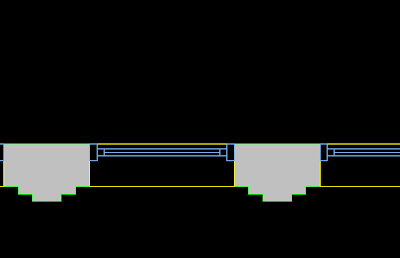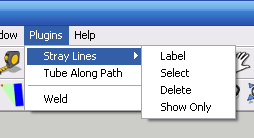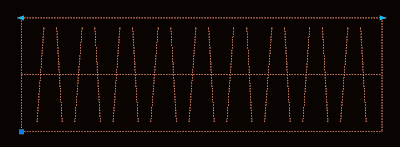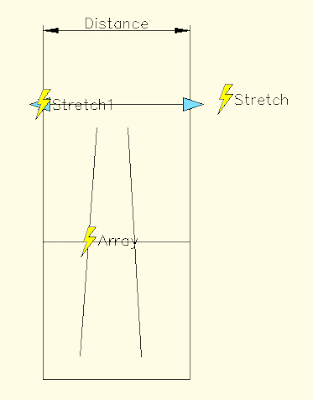Do you need/want to create a 360 Degree View of your model? There is a plugin for that.
Do you need/want to create a 360 Degree View of your model? There is a plugin for that.Català - Castellano - Deutsch
The Plugin Cubicpanoout.rb allows us to export 6 images to generate a 360 degrees panorama. The plugin exports the 6 images of the imaginary cube around the point were the camera is.
Be sure to have the "use sun for shading" check box activated or the "display shadows" option. Otherwise, SketchUp changes the color of the faces of objects slightly depending on the camera position, making it impossible to match the pictures afterward.
Place the camera on the center of your scene using the Position Camera Tool of SketchUp (the icon with a man standing on an "X"). After this, the process you need to follow is simple:
- Go to Camera --> CubicPano Out
- Save the Images
- Use a panomaker to create the 360 quicktime movie (see next)
See the result:
The process is quite simple. Thanks to Jake Ludington on How to embed a Quick Time movie.
Show me more...