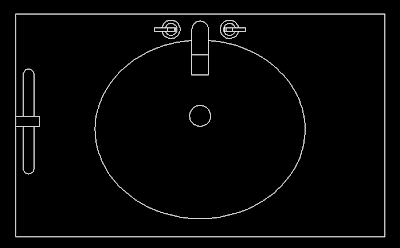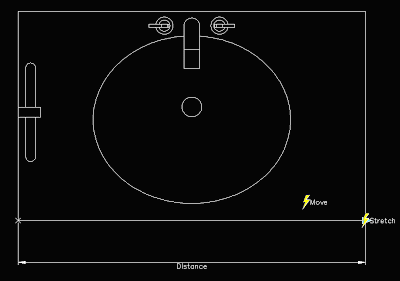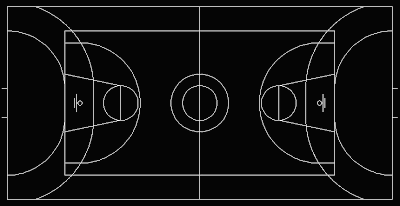Català - Castellano - Deutsch
The TRIM and EXTEND commands can be used in 2 different ways. One is to select the objects to use as a TRIM or EXTENSION line and then select the objects to trim or extend. The second option is to press ENTER when we are asked to "select cutting/boundary edges" pressing ENTER instead of selecting edges will make all objects in the drawing to be cutting edges/extension boundaries.
I use the second option a lot of times, but lately I was having the problem with that option that the lines where being trimmed apparently where no objects existed. First I though that was a bug of the file, but when I realised that it was happening in all my files I decided to investigate. The answer was simple, for some reason de EDGEMODE system variable had been switch from 0 to 1.
The EDGEMODE system variable controls if the cutting edges are only the portions of the lines actually drawn or the entire extension of those lines. See this two images. THe fisrt one is with EDGEMODE set to 0. The horizontal line will be cut only by the left vertical line, since the one on the right does not intersect it.

But if we set the EDGEMODE system variale to 1, both vertical lines will be cutting edges, evenif the one on the right does not actually intersect the horizontal line.

I never use the EDGEMODE set to 1, but it is good to know it in case for some reason someone changes it.
Show me more...