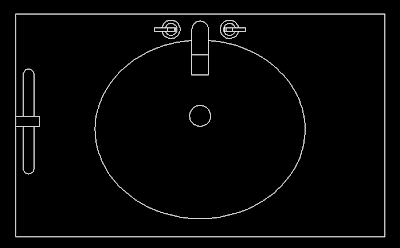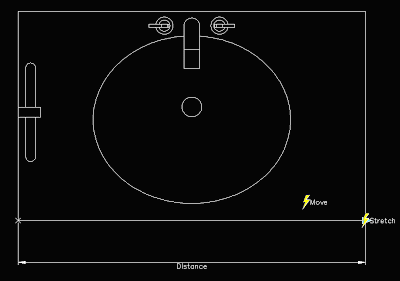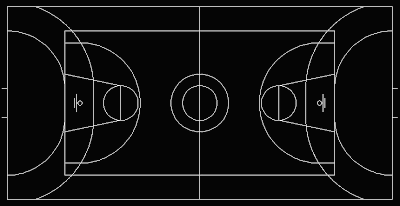Català - Castellano - Deutsch
I am a 95% command line AutoCAD user. With that I mean that when I work, I only use icons for 5% of the commands. TO be sincere I think the only reason why I still use those icons, is because I´ve been lazy to set up an ALIAS for them.
The question of using icons or entering the commands with the keyboard seems just a question of taste, but it is not. It is a question of speed. If you want to work fast, forget about using Icons, you should use keyboard commands. The work speed you can achieve having one hand on the keyboard and the other on the mouse is at least 5 times faster than if you have to move the cursor every time to click on an icon.
With that said, some everyday commands have no short alias to make them easy to access, that is why you might need to create your own aliases for those actions you use everyday aften.
For me, there is certain amount of commands I use everyday enough to need a short Alias. For me a good alias is either a single letter or two letters close to each other. THis makes those commands really quick to use, and your fingers soon remember where the letters are so you don't even need to look at the keyboard to enter them. This are the ones I modified in my acad.pgp file (remember that you can easily modify this file with the ALIASEDIT express tool)
- C, *COPY: just thing of how many times you draw circles and how many times you copy objects, to me having C as circle and CO as copy just makes no sense.
- CI, *CIRCLE: Because of the one before.
- CC, *NCOPY: THis is a useful command when woring with blocks or XREFs, I use it very often. See here what it does.
- LK, *AI_MOLC: Makes the selected object's layer active.
- LL, *LAYON: Turns ON all the layers that were Off
- LO, *LAYOFF: Turns the layer of the selcted object Off
- LU, *LAYTHW: Thaws all frozen layers.
- MM, *MATCHPROP: Matches the properties of an object to another one.
- R, *ROTATE: For the same reason I use C for Copy, R is used too often to be RO.
- RR, *RECTANG: Much easier than typing REC.
- WW, *WIPEOUT: I use wipeouts often enough to set a short Alias.
- XX, *EXTRIM: This is a useful very useful command. It cuts all lines on one side of an object.
If you think this is useful, you can download my acad.pgp here. See that since I am using AutoCAD Architecture, some commands are specific to this progam and might not work in plain AutoCAD.
Show me more...