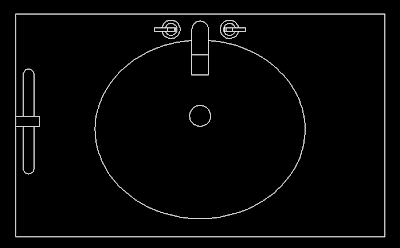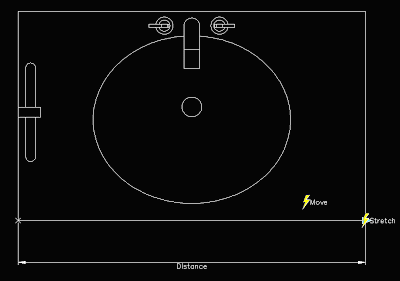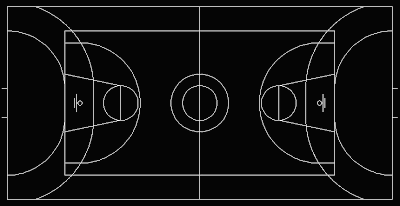Català - Castellano - Deutsch
On this week's Block we will quickly see how to use the Flip Parameters/Actions. To do that we will use a block of a 80cm door, which in metric unit system would be the most common door you would need to use.
What we want to achieve adding the flip parameters is to be able to flip the door to open to one side or the other without the need to actually using the MIRROR command. So basically we need to add two flip parameters, one to flip the door to open right or left and another one to flip the door to open in or out. Download the block and you will see what it can do.

As you can see in the image above, when the block is selected it shows two arrows. This two arrows allow us to flip the block. But lets quickly see how this arrows work. If we enter the Block Editor, this is what we see.

What I have done is to create two Flip parameters (Flip State and Flip state 1 on the image) following the two perpendicular axis of the block. Then, I added a flip action to each of those parameters, and selected the door and the arch as objects. Nothing else, simple but effective. Of course if you are a user of AutoCAD Architecture this block is useless, but for those using plain AutoCAD this might be useful.
Show me more...