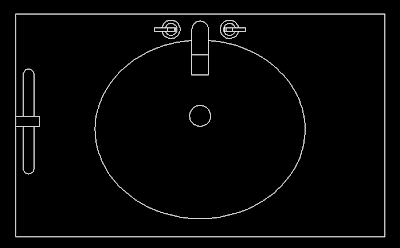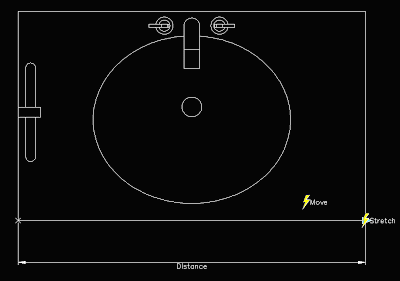Català - Castellano - Deutsch
I was recently trying to extract 2D linework from a very large 3D model in Rhino to be used in AutoCAD drawings, but no matter what I tried, either the result was not the expected or the computer crashed in the process.
What I tried first was the Make2D command, but the computer "ran out of memory" so Rhino crashed. (see that I was doing this on a 8core, 3Gb of RAM computer, so its not an old and slow machine).
Then second option I tried was to Export to AutoCAD and then try to use the FLATSHOT command, but for some reason, the geometry exported to AutoCAD was not suitable for this command. I tried to Export from Rhino to 3Ds to import it in AutoCAD, but again Rhino would crash.
So I found myself without options involving a direct transfer. The only solution I found was to Print the view on hidden line in Rhino to a PDF with big quality, and then convert that PDF to a DXF using a PDF to CAD converter. The one I used is this one, the free trial allowed me to do what I wanted, and the results are better than using the Make2D command from Rhino.
Show me more...