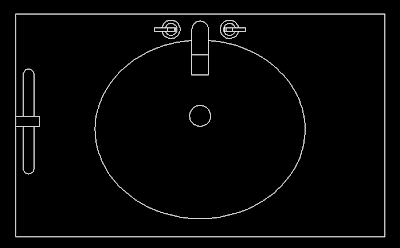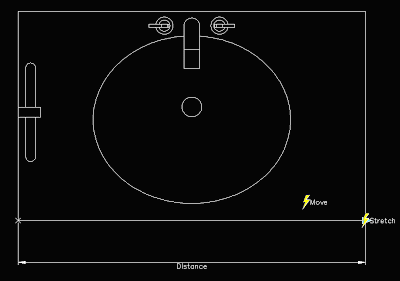Do you need to build a paper model of your Sketchup Model? There are Plugins to Unfold the model.
Do you need to build a paper model of your Sketchup Model? There are Plugins to Unfold the model.Català - Castellano - Deutsch
If you want to build a physical model of your SketchUp model, you can do it using the Unfold.rb Plugin. This free plugin can be downloaded here and what it does is exactly what its names says. It unfolds the faces of a model to a plane that you decide.
It is a bit tricky to use, and you have to plan ahead if your model is complicated to be sure that the faces are build in a way that can be unfold. But once you get the sense of how it works you will be able to "deconstruct" your model to transform it in a series of faces laying on the same plane. See the following video for a quick reference on how to do this.
There is also a commercial plug-in called Waybe that automates this process to a single click, but it sells at $50, which I find way overpriced.
Show me more...