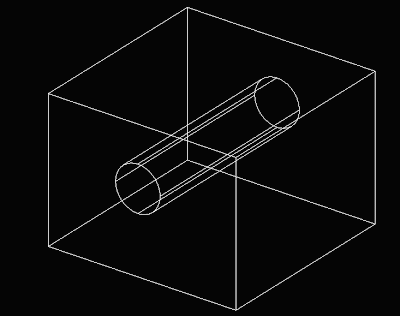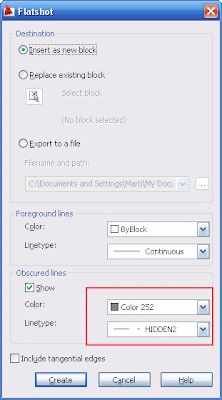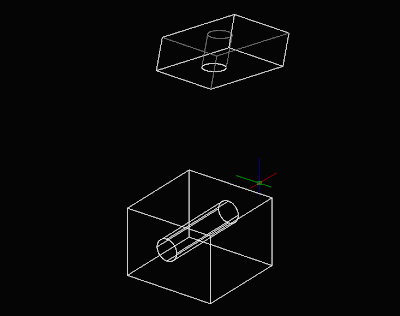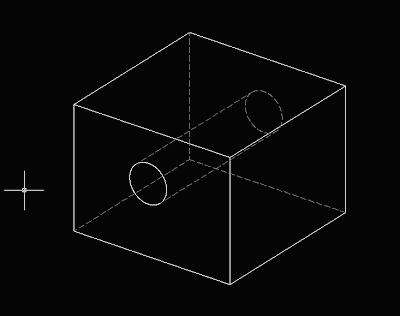A Plugin with a full set of tools for Architecture to build your buildings way faster and easier
A Plugin with a full set of tools for Architecture to build your buildings way faster and easierCatalà - Castellano - Deutsch
The commercial Plugin 1001bit Tools is an awesome set of Tools to streamline your modelling of buildings. It includes tools to do almost anything you would expect to need when modelling a building. We just purchased it at work and I couldn't wait to share it here. The tools sells for only 29 dollars, which I think is a pretty good deal for the amount of features that you get with it. See this video to check some of the features of this awesome plugin.
You can download a trial version for 30 days or purchase a license for 29 dollars.
Show me more...