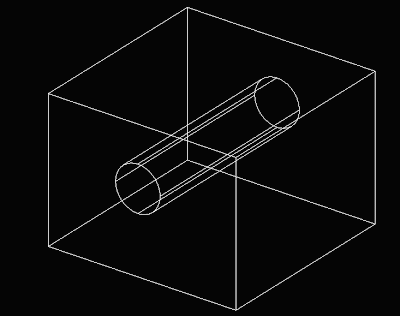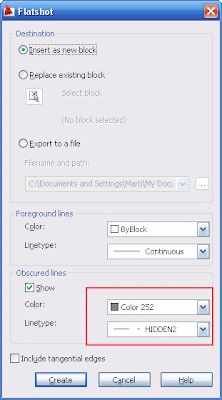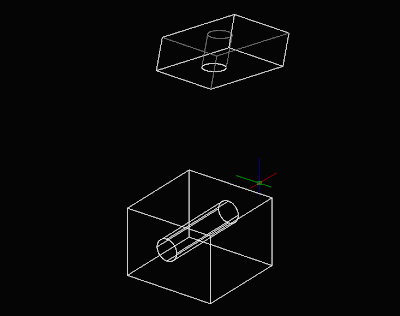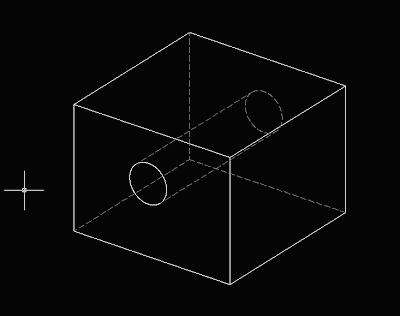Català - Castellano - Deutsch
If you are a SketchUp and AutoCAD user like me, probably you miss the "make unique" option from SketchUp when you are using AutoCAD. For those who do not use SU, Make Unique will turn an instance of a Component (Blocks in SketchUp are called Components) into a Unique one, allowing us to modify it without affecting the other instances of that Component.
I always miss this is a feature in AutoCAD, but lately I came to realize that there is a way to do the same (only for 2D blocks though). The trick is to use the FLATTEN command. If we select "Sample Block 01" and run the FLATTEN command, the result will be a flattened version of the same block called "Sample Block 01-flat1". Because the new block has a different name we can modify it without affecting the other instances of that block. So the result achieved would be the same we get in SketchUp using "Make Unique".
This, of course, only works in 2D, since the command FLATTEN flattens linework, it would turn a 3D block into a 2D one.
Show me more...