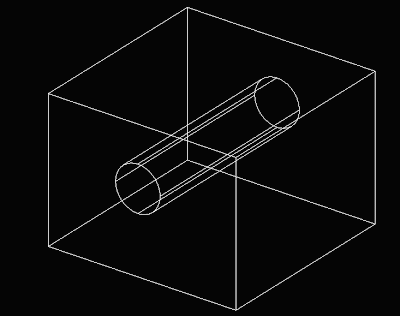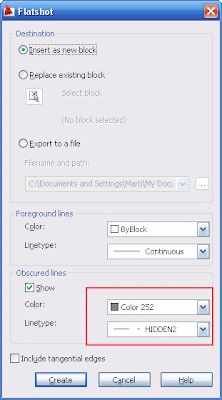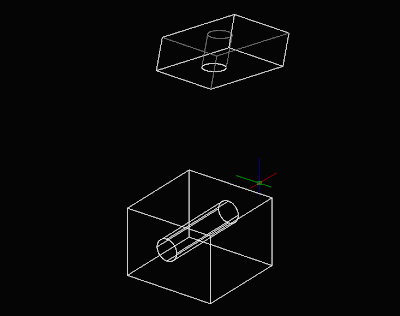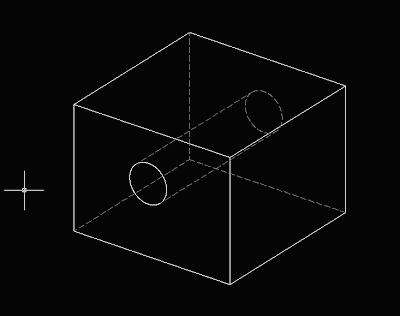Català - Castellano - Deutsch
When yo have a drawing with a lot of objects sometimes selection multiple objects becomes tedious because using the rectangular selection window might select a lot of objects that we do no want to select.
The solution is to select using an irregular shaped polygon. This option, generally unknown is very easy to access. When AutoCAD prompts us to select objects, we enter CP and click enter. This will trigger the "Cross Polygon" mode, which means that instead of a rectangular selection window, we will use an irregular polygonal one. See this quick video to see this option in action.
It is one of those options that it is unbelievable how many of us didn't know about it. Remember Socrates, "all I know is that I know nothing".
Show me more...