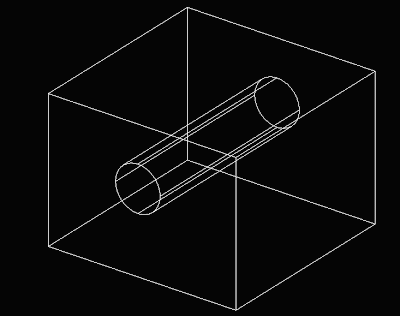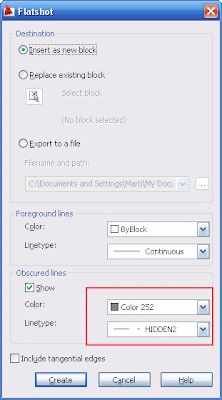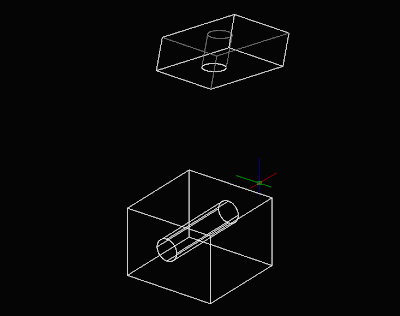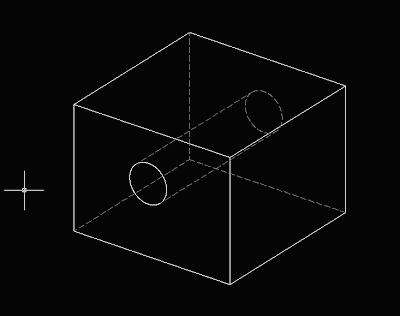It is CAD-Addict´s first anniversary. Tell me what would you like to see here before the second one.
It is CAD-Addict´s first anniversary. Tell me what would you like to see here before the second one.Català - Castellano - Deutsch
It's been one year since I started taking this website seriously. I started it back in 2007 but not till last June I started to Blog regularly. One year is not a long time but I am happy to have helped some people find their way to work smarter, and I have to say the will to write here has forced me to find solutions that previously I might have just avoided to search for. I encourage all of you to find some time to blog about those tools you use more often, we will all benefit from the shared knowledge and you will realize that you will learn more when you have to explain to others what you just found out.
The English version of CAD-Addict had over 34000 visits in the past 12 months(over 28000 visitors) and over 75000 pageviews. I have to confess that it is much more than I expected when I started. This added to the overall more than 45000 visits if we add the other languages, make me want to blog more and more to reach more and more people. Besides that 130 people are currently subscribed to this blog's feed which is not a bad number.
To help me improve the website on the following months please don't hesitate to write a comment on this post telling me what would you like to improve on the website, or simply use the Poll on the upper right corner to quickly choose from 4 topics what would you like to change.
Again, thanks so much for reading me and feel free to contact me here if you need anything.
Show me more...