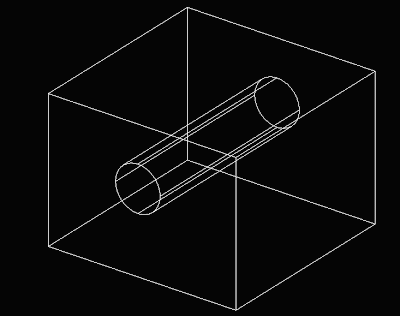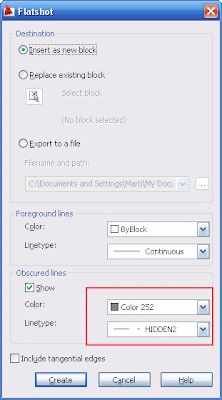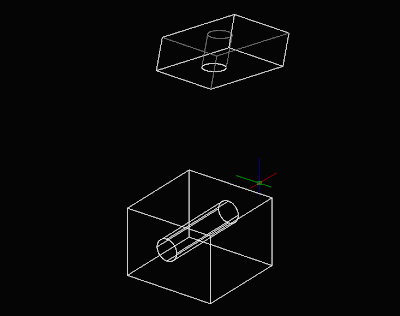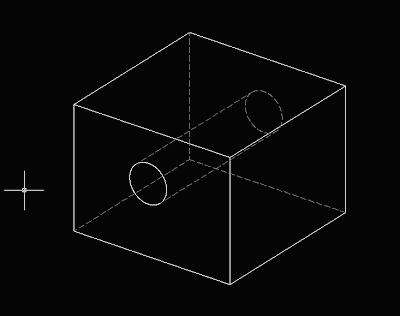Català - Castellano - Deutsch
A few months back a wrote a post about the XCLIPFRAME system variable. What I didn't know back then is that the frame shown with this system variable could actually be edited.
For those who don´t know what an XCLIP is: with the XCLIP command, we can clip (hide) part of a Block or XREF. This will allow us to keep the Block or the XREF unexploded while showing only the part of it that we want in our drawing. As I already mentioned before, I hate people who explode blocks as a hobby, but I understand they do so because they don´t know they have these options.
So back to editing the XCLIP Frame, if we set the XCLIPFRAME system variable to 1, we will be able to see the frame that is used to hide part of the Block or XREF. This frame can be modified by selecting it and moving its grips. In many cases, when we have created a very complex XCLIP Frame, this becomes extremely useful so we don't have to redraw the polyline we used to clip de Block or XREF while still allowing us to hide or show a different part of the object. I made a quick video showing the power of the XCLIPFRAME system variable. Check it out below.
Show me more...