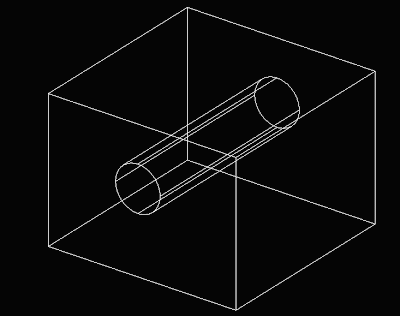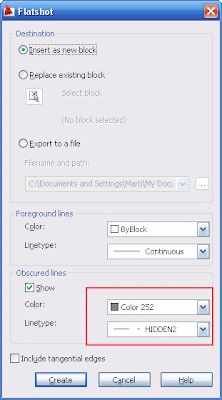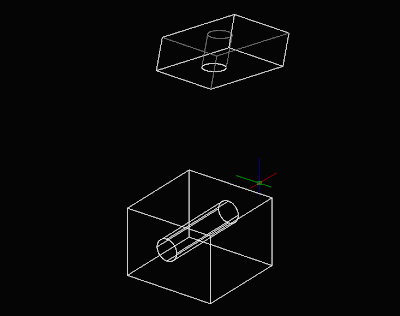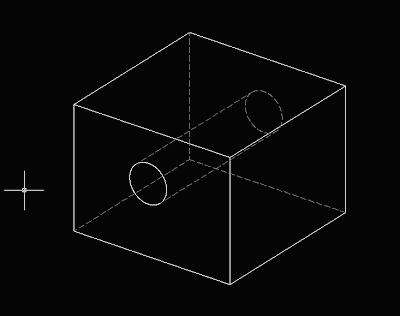Two Plugins that will improve drastically the way you can select objects.
Two Plugins that will improve drastically the way you can select objects.Català - Castellano - Deutsch
I came across the next two plugins thanks to the SketchUp News website called "The Daily CatchUp". These two Plugins will help you select objects, edges or faces faster and smarter. Let's see them both.
The first one is called SelectionHideShow.rb (click the link to the original post for download) and it adds extra options to the contextual menu (the right click menu). It is developed by TIG and its a great plugin to improve your selection capabilities. See this quick snapshot for the list of new selection options it will add to your right clicks.
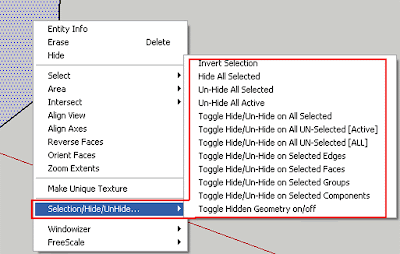
If what you need most is to select only edges, then HoverSelect.rb from Fredo6 is your Plugin. It allows you to select edges in a new and practical way like clicking on one edge and dragging the mouse over the others, or selecting all edges of a face with a single click. It ads a user interface when the plugin is active like the one on the following image (click it to enlarge it).

HoverSelect requires the set of tools called LibFredo6 3.1 that can be downloaded here.
Show me more...