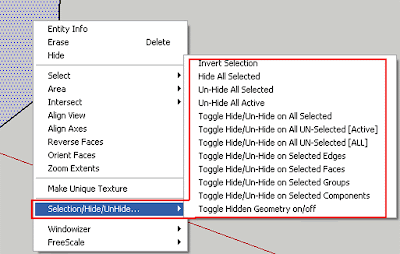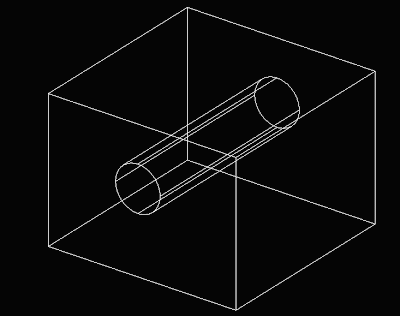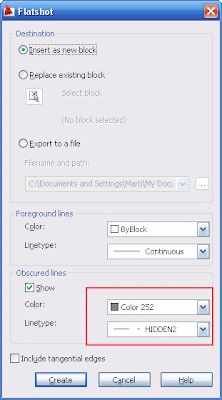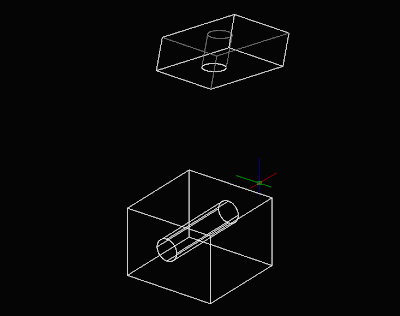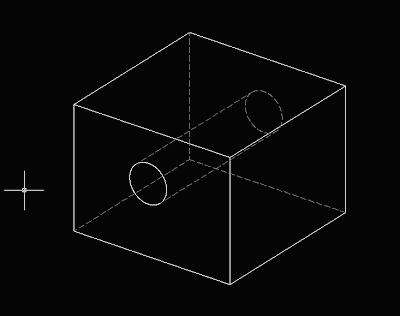Català - Castellano - Deutsch
Placing objects evenly spaced and properly aligned along a curved path is something I have to do pretty often. Either if it is because I need to place trees along a curved sidewalk or because I want to have a floor pattern that smoothly adapts to a curved shape. The commands DIVIDE, and specially MEASURE are ideal for this task.
These two commands work in a very similar way, DIVIDE let us place objects evenly along a path, dividing the path in the number of segments that we assign, while MEASURE will allow us to choose the distance between elements. To use these commands to place objects, we need to make a block of the objects we want to place along the path. Name the block with an short and easy to remember name because you will have to type it manually.
If for instance, we want to place trees every 10 meters along a sidewalk of a road, we need the block of the tree we want to place (for this example let's imagine a block called tree01), we need the entire curved sidewalk to be a polyline, and to make it easier we need a guide paralel to that sidewalk curb that will be along which we will place the trees. See the image below that describes the needed elements.
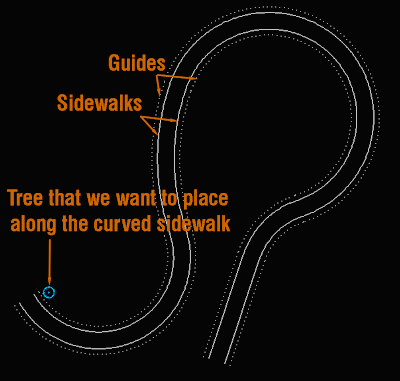
Once we have this, we simply need to run the command MEASURE (you can simply type ME), select one of the guides when prompted "select object to measure". Then we will enter "B" and ENTER to be able to select the block. On "enter the name of a block to insert" we type "tree01" or whatever name of the block you want to place. On "align block to object" we will generally say YES. The last thing to do is to "specify length of segment" which is the distance we want the Blocks to be apart from each other. If we repeat the process for both sidewalks, the result will be something like this.

We will use MEASURE most of the times to do this sort of block placements because it allows us to pick the distance between blocks. If we knew the number of blocks we would like to place instead of the distance between them then we would use the same procedure with the DIVIDE command instead of MEASURE.
Show me more...