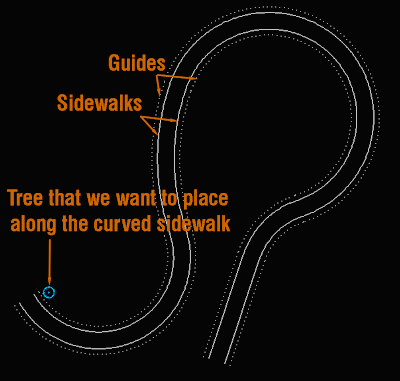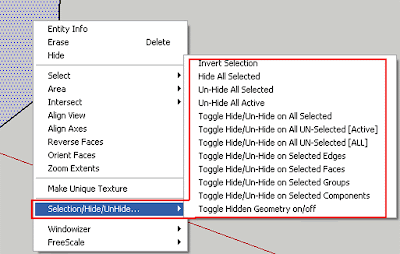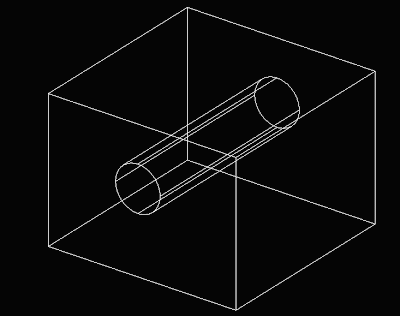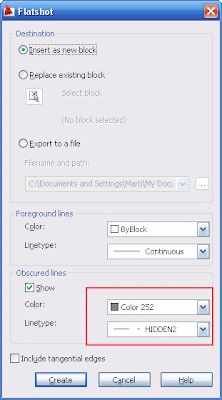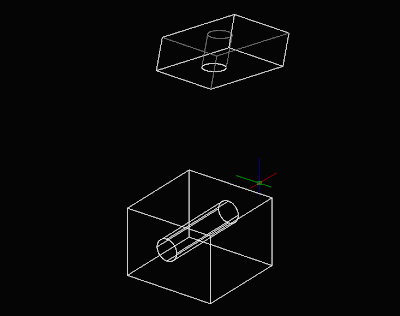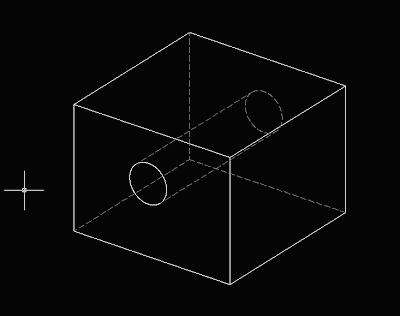Català - Castellano - Deutsch
I am a bit behind on my weekly blocks but the truth is that the past weeks are being kind of crazy. Anyways, to catch up with this here comes issue #07 of the AutoCAD Weekly Blocks. This week I am sharing with you a dynamic block for an escalator that I created at work. The idea behind the block is that with a single escalator block we could cover any floor to floor height. First let's see a pic of the block so you know if you have interest reading further.

The original linework is a simplified version of a block obtained directly from Schindler, so the dimensions should be accurate for that manufacturer and very close for any other.
To turn the block into a dynamic one that stretches to fit to any floor to floor height we only need one Linear Parameter and a Stretch Action. Although the stretching we want to do has to be along the 30 degree angle defined by the escalator, we don't want to set the linear parameter in that direction. Let me explain you why. If we do so, the distance of the linear parameter will be the longitudinal distance of the escalator, that way, we would need some guides to know till what point we want to stretch it. What I want is to define the linear parameter to define the floor to floor distance but have the escalator stretch along the 30 degree slope. As complicated as it sounds in writing, it is very simple when it comes to defining the parameter and action. See the image below.

I defined a linear parameter to describe the floor to floor height (Distance in the image) and a Stretch Action. You can see the Stretch Polygon associated to the Action in a dotted line when you select the action. If we simply defined the parameter and action this way, the block would stretch vertically following the direction of the Linear parameter (distance). Instead we want it to stretch along the escalator direction (the 30 degree slope). The simple extra step we need to do for this is to select the Stretch action, go to properties and set the right angle.

In this case, the right angle is 300 (instead of 30) since the Angle count starts with the Distance parameter, not with the XY axis.
As you can see it is a very simple procedure and now you can use a single block while your boss decides what floor to floor height he really wants. You can select the grip of the block to extend it or, easier, go to properties and set the distance to the floor to floor height you need. You can Download the Block Here.
Show me more...