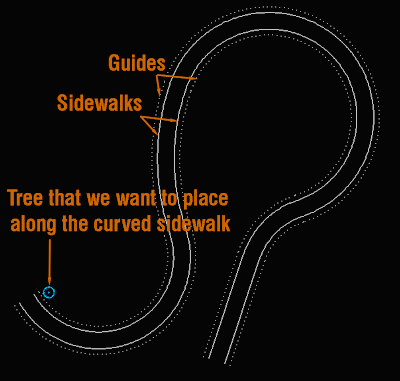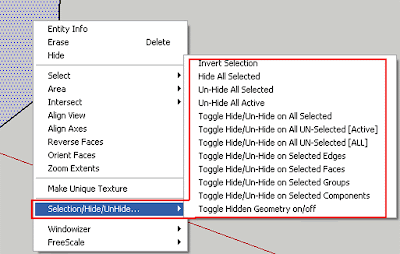A Plugin to extrude a curved edge along a curved path.
A Plugin to extrude a curved edge along a curved path.Català - Castellano - Deutsch
Ruby programmer TIG has recently released a new awesome Plugin for Sketchup called extrudeEdgesByEdges.rb. With this Plugin you can extrude an edge along another one.
You can go to the original post at sketchucation.com to Download the plugin (you need to be registered). Before you do, see a quick snapshot of what this Ruby code does.


Chek here how to Install SketchUp Plugins.
Show me more...