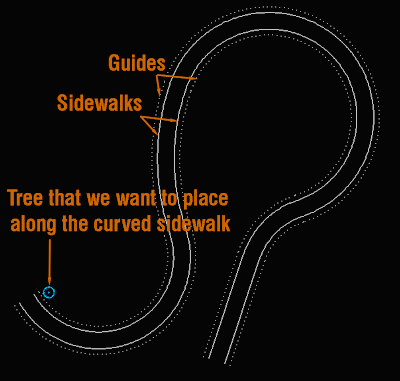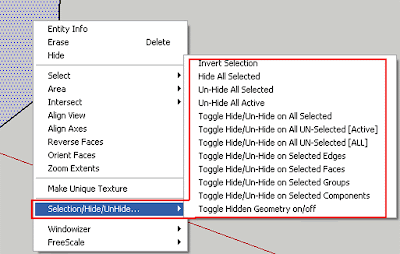Català - Castellano - Deutsch
I was recently looking for a way to convert Splines to Polyines and found a LISP routine via Cadalyst. The routine works fine for Splines that we create from scratch. Unfortunately it doesn't work properly for Splines that have been generated when we offset an ellipse. In that case, the resulting polyline does not correspond to the spline we selected. For any other spline, it seems to work properly. You can download it at the cadalyst website.
As I previously explained, remember that you have the option to create ellipses as such or to do it creating an ellipse looking polyline through the PELLIPSE system variable.
Update: Kerry pointed out that there is a much easier way to convert Splines into Polylines. It is as simple as using the FLATTEN command for the spline you want to Convert. Thanks Kerry for the feedback.
Show me more...