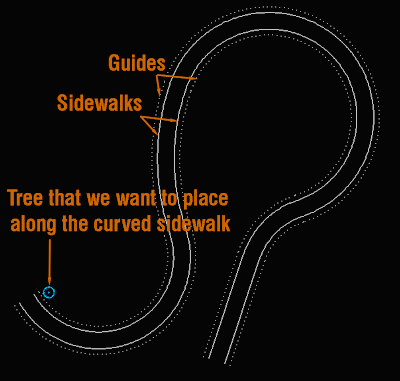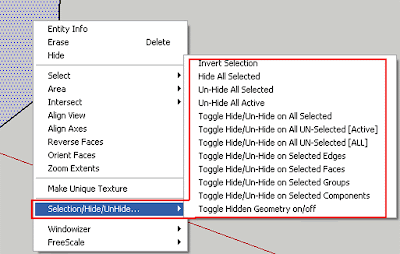The Loft operation is very common in 3D softwares. Now SketchUp has a Plugin to do it too.
The Loft operation is very common in 3D softwares. Now SketchUp has a Plugin to do it too. Català - Castellano - Deutsch
Chris Fullmer has programmed a Ruby Script to be able to do the common Loft Operation (creating a surface from too Curves). It is not yet a final release of the Plugin and it is not 100% precise, but it does the trick and it is very useful and easy to use.
For those who don't know what a Loft operation is, check this couple of images and see how the surfaces on the right were created from the profiles on the left.


Chris has published a video at SCF where you can see the Plugin beeing used. The Link also works to download the Plugin (you need to be registered).
Show me more...