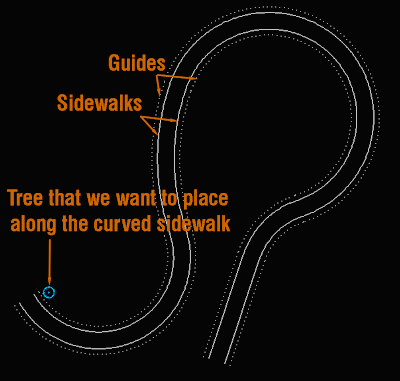Català - Castellano - Deutsch
Rhino is a great modeling software, but you will agree with me that when it comes to simple tasks like creating Walls, windows, Stairs, etc. it is not as efficient as AutoCAD Architecture or SketchUp (specially if you have the 1001bit tools Plugin).
Well that might change if you add to your set of Plugins the VisualArq set of Architectural Tools. This set of tools aims to improve the work speed for Architects, Interior Designers, Etc by adding a set of Parametric Architectural Objects and Documentation Tools.
I haven't had the chance to check it since I only have access to Rhino at work, but from the Gallery on the VisualArq website, the Plugin looks promising.
You will need Rhino's Service Release 5 to be able to use this plugin.
Show me more...