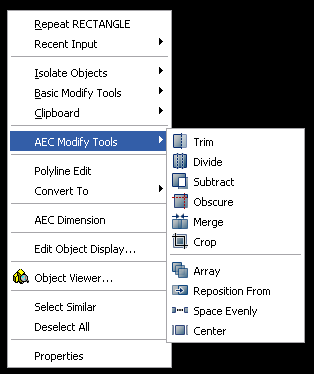Català - Castellano - Deutsch
Since AutoCAD 2008, there is a property for several entities
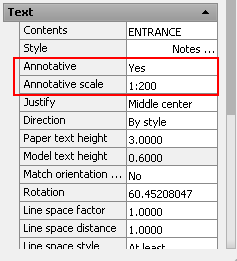 called Annotative Scale. What this property allows us is to show the objects differently according to the Active Annotation Scale. This is specially useful for Text notes.
called Annotative Scale. What this property allows us is to show the objects differently according to the Active Annotation Scale. This is specially useful for Text notes.Imagine a floor plan of a project shown at 1:200 scale with a lot of descriptive notes. The notes you have will be the right size to be printed at 1:200. But you might want to use the same drawing to show an enlarged plan of certain portion of the project. The problem is that if you just blow it up, the notes will be twice the size that shows "properly" when printed. Annotation Scale will help you solve this.
If you select the text and go to the properties Tab, there is a property called "Annotative". By default this is set to NO. Change it to YES to turn the Text into an Annotative one. There is a system variable, ANNOAUTOSCALE, that controls if new annotation Scales are added automatically or not, it has a lot of values, from -4 to 4, so see here what each value does.
In general, it is not recommended to have the ANNOAUTOSCALE set to automatically add annotation scales to all the objects, since that would increase the file size quite a lot. Alternatively, set the annotation Scale of the drawing by selecting it on the lower right side of the screen.

Then, you can simply select those objects you want to add new annotative scales too, right click --> Add Current Scale.
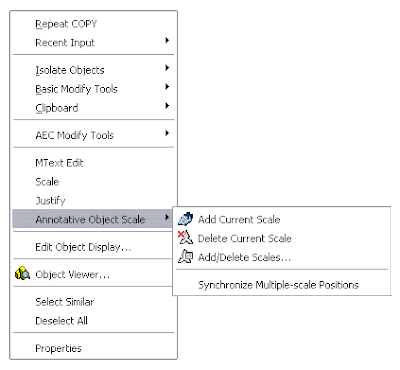
One more thing you can do is set different orientation for each annotative scale. This is very useful, because you might have an overall plan aligned to the World UCS (or North on top, or whatever) and then enlarged plans aligned according to the portion of the building/project you are focusing on. If you rotate the Text using the ROTATE command, it will rotate all its Annotative instances. If alternatively, you select the text, and on the properties tab you enter a new rotation, the new orientation will apply only to the current Annotative Scale. See the following image.
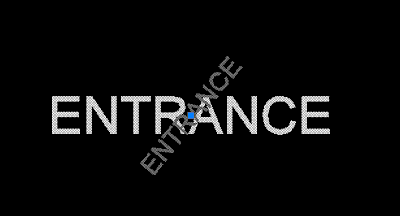
The 1:200 text is aligned in one direction, while the 1:100 text (the smaller one) is aligned according to the enlarged plan orientation. I am still trying to figure out how can I in AutoCAD Architecture, do the same for Space Tags. Will definetily post it whenever I find the way.
Annotative Scale applies to other AutoCAD objects such as Blocks, I will deal with that in a different post soon. Stay tuned
Show me more...