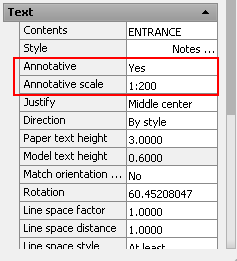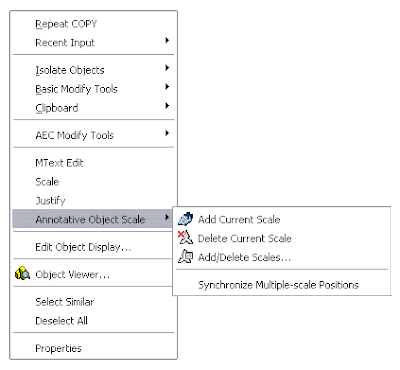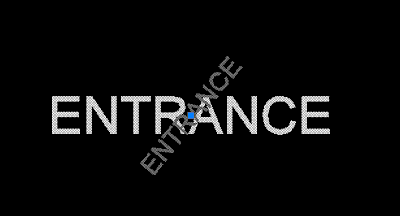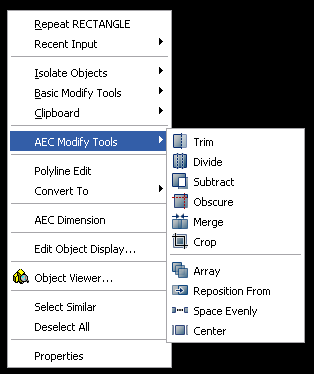Do you need beams, pipes, HVAC ducts, elbows, etc? The Engineering ToolBox Allows you to insert them to SketchUp with the right dimenisons.
Català - Castellano - Deutsch
EngineeringToolBox.rb is a SktchUp Plugin to easily insert standard engineering elements to a SketchUp model. You can find more information on the plugin's website, but basically what you need to know is that this plugin will allow you to insert Pipes, elbows, lumber elements, flanges, metal beams and columns icluding standard IPE (not IPN unfortunately, which would be the most time consuming to model actually), HEB, etc, stairs, channels, hollow sections, and more. To me, specially useful are the standard Beam sections, no more referring to the standard dimensions manual to model these elements.

The Plugin works as a web dialog. Once installed, simply go to Plugins --> Engineering ToolBox. From there a web dialog will open (you need to have an internet connection) and you will access the plugin's website where you will be able to choose the elements you want to add to your model.
Download it here and give it a try, it is a trully time saver.
via SketchUp Ireland
Show me more...
 Need to turn Sharp corners into round ones? There is a Plugin for that too. A new great Job by Fredo6.
Need to turn Sharp corners into round ones? There is a Plugin for that too. A new great Job by Fredo6.