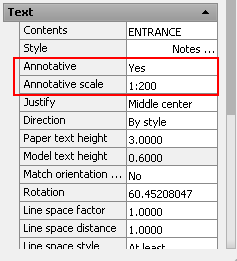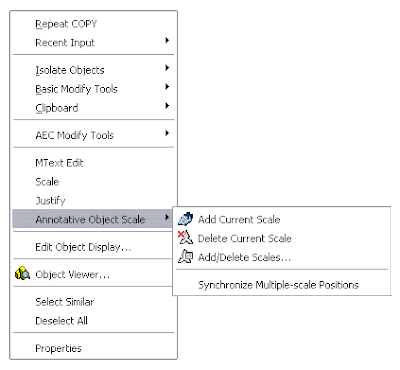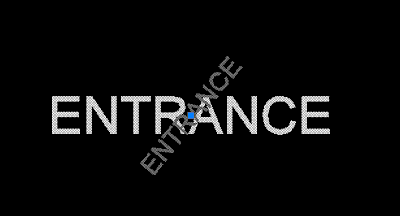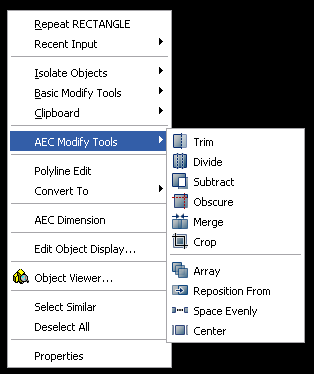Easily delete all those unnecessary coplanar edges with this Plugin. It will reduce de size of your model drastically.
Easily delete all those unnecessary coplanar edges with this Plugin. It will reduce de size of your model drastically. Català - Castellano - Deutsch
I've been doing a lot of SketchUp modeling at work, that's the reason why you see here more posts about SU Plugins than usual. Anyways, I needed to clean part of my model that had a lot of unnecessary edges separating coplanar faces. And I though, there must be a Plugin for that. I wasn't wrong.
The deletecoplanaredges.rb Plugin, easily erase those unnecessary edges, turning a bunch of coplanar faces into a single one. See this quick example.

We want to remove all those lines that play no role anymore other than increasing the file size. Once you have the plugin installed, simply select all the geometry you want to clean up, right click on it and on the context menu select "Delete Coplanar Edges.

The result will be like the image below, a single face made of all the previous coplanar faces.

You can download the Plugin here.
Show me more...