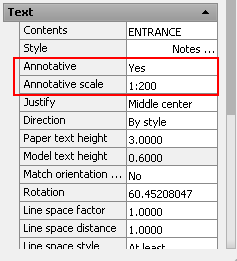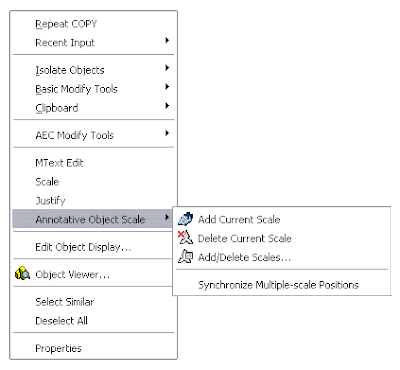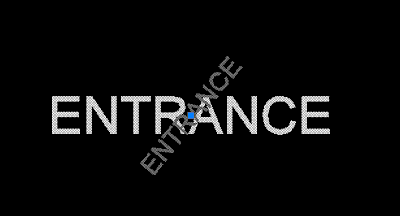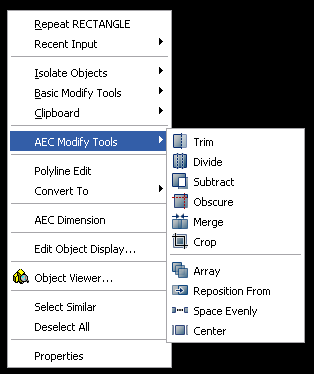Català - Castellano - Deutsch
Those who have been reading me for some time will already know that I am a keyboard freak when it comes to enter commands. I strongly believe it multiplies the speed you work on with AutoCAD as oppose to clicking on icons. This becomes even more important with those things we do hundreds of times a day.
Making an object's layer current is one of these operations we repeat and repeat every day many times. By default, you have to select the object, then click on the icon on the right of the Layer Properties Toolbar.

This operation can be sped up by setting up an ALIAS for it. If you pay attention to the command line, every time you click on the previous button, the command that it actually triggers will appear there. This command is either LAYMCUR or AI_MOLC depending on the AutoCAD version you have. All you have to do is to edit your acad.pgp to create an Alias for either of these commands. I have my acad.pgp set up with LK to point to AI_MOLC. It is a time saver.
Show me more...