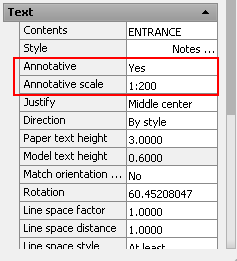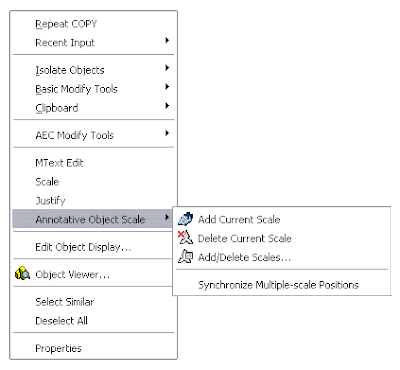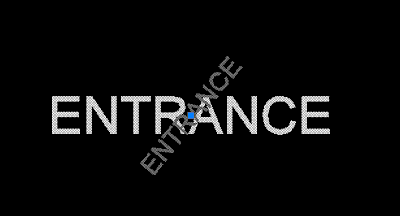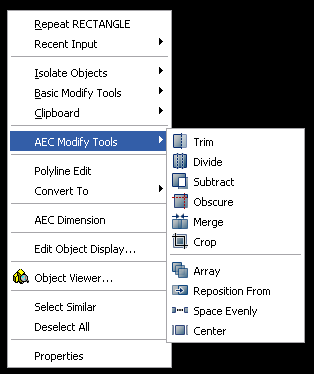Turn lines into cylinders with one of these two Plugins.
Turn lines into cylinders with one of these two Plugins. Català - Castellano - Deutsch
There might be several reasons why you want to turn your lines into cylinders/tubes. You might just want to be able to render a bunch of lines in your model. In that case, you need to turn them into cylinders or else they will not appear on renderings. You have two plugins to do this.
LINES TO TUBES (lines2tubes.rb): by Didier. Formerly known as LINE TO CYLINDERS (lin2cyl.rb)Will turn a bunch of lines, arcs, circles, curves, etc into cylinders of a given diameter. It doesn't matter if they are connected, just select the linework, go to Tools --> "Convert circles, arcs, curves, lines to cylinders". Download it here.The advantage is that you can simply select all the linework and convert it to pipes, the disadvantage is that all the corners between different entities will not have Follow Me connections, just pure Push Pull.

TUBE ALONG PATH (TubeAlongPath.rb): by TIG. Does the same operation but only for connected paths. It has the advantage of automatically creating follow me operations when reaching corners of the path. The disadvantage is that only connected paths can be created at once. To use it select the lines that create the path, go to Plugins --> Tube Along Path. Download it here.

Show me more...