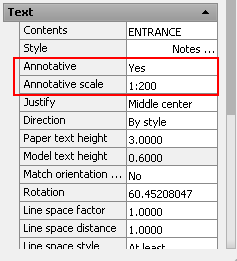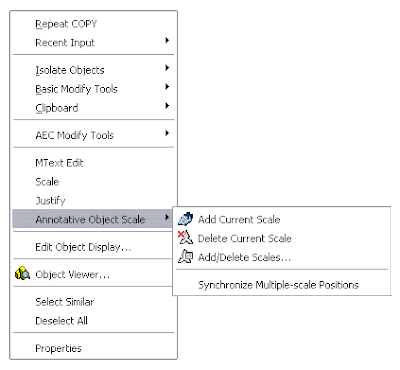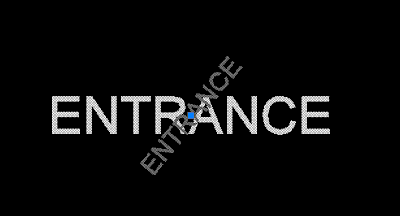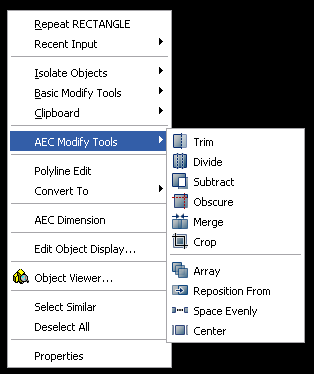What you need to know to install and find Google SketchUp Plugins
What you need to know to install and find Google SketchUp PluginsCatalà - Castellano - Deutsch
SketchUp Plugins, also referred to as Ruby Scripts, are pieces of Ruby code intended to extend the functionality of SketchUp. How to install SketchUp Plugins ? You simply need to copy them into the Plugins Folder of SketchUp and restart the program (or use the Plugin loader as-pluginloader.rb). By default the plugins folder is located under
C:\Program Files\Google\Google SketchUp 7\Plugins. (Windows)
or
Macintosh HD/Library/Application Support/Google SketchUp 7/SketchUp/ (Mac)
Once you've done this, the plugin will appear in one of the menus. Be sure to check both the Plugins Menu, and the Tools menu. Many developers prefer to put their plugins into the Tools menu instead of Plugins, this is the case for plugins such as Joint Push Pull, Make Faces, and many others. So be sure that you check all the menus because the new feature might be in some other menu that is not the Plugins menu. There are even some plugins that end up on the View menu, like PageExIm.rb and some others.
If you want to be sure of which Menu the plugin should appear in, you can open the .rb script file and check its description. Many developers include in the beginning of the script some comments that explain how to use or where to find the script. If those comments are missing, scroll down to the bottom of the code and you will find a string of code like these ones.
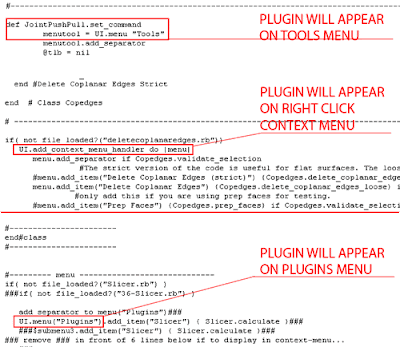
Show me more...